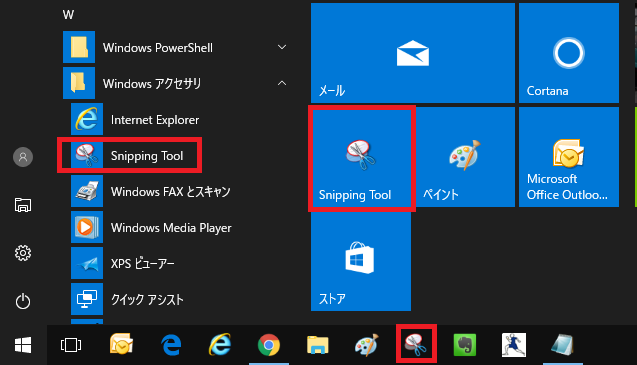
パソコンの画面上の映像をコピーしたいとき、
プリントスクリーンしてペイントに貼り付ける手順があります。
でもそれだと、ちょっと使いづらい。
切り抜きたい範囲が広いと、画面に入ってない領域が、うまくカットしにくいからです。
「それならば」と、画像を縮小すると、今度はサイズが小さすぎたり、映像が文字化けのように「にじんでしまう」ことがありました。
「何かないものか・・・」
ネットを検索すると、よさそうなアプリを発見。
「Snipping Tool」は、windows10にインストールされている標準アプリです。
せっかくだから、どんどん使っていきましょうね。
参考PrintScreenした画像を高画質でブログに貼り付ける方法
「Snipping Tool」を使かえば「欲しい部分の画像」を切り取れる
では、さっそく説明してみます。
1)スタートメニューを開く
- スタートメニュー
- すべてのアプリ
- windowsアクセサリー
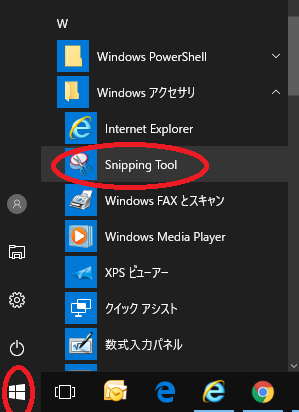
PC画面の左下にある
「windowsのゴロマーク」に
ポインターを当てる(矢印)
クリックします(押す)
「windowsアクセサリー」を開く、その中から、
「Snipping Tool」を開きましょう。
赤丸の場所ですよ。
2)「Snipping Tool」を開く
こんな画面が現れます。
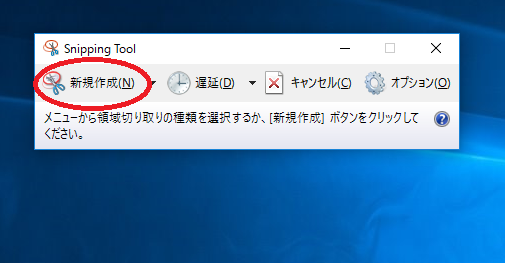
そしたら、
「新規作成(N)」をクリックしましょう。
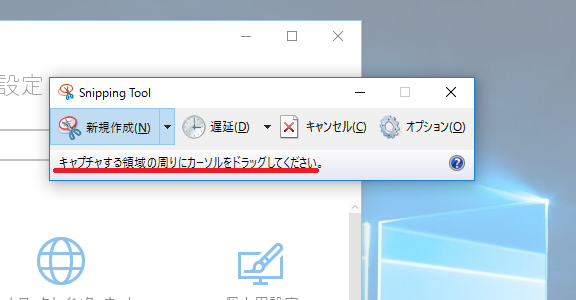
新規作成を押すと、PCの画面全体が「真っ白く」なります。
■例として
win10の設定画面の中にある
「アカウント」を切り取ってみますね。
3)欲しい画像だけを切り取る
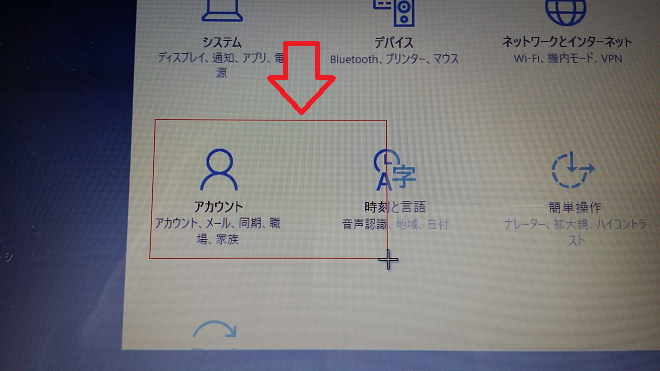
「キャプチャーする領域の周りにカーソルをドラッグしてください」
クリックした指先を離せば完了です。
↓こんな画面が表示されますよ。
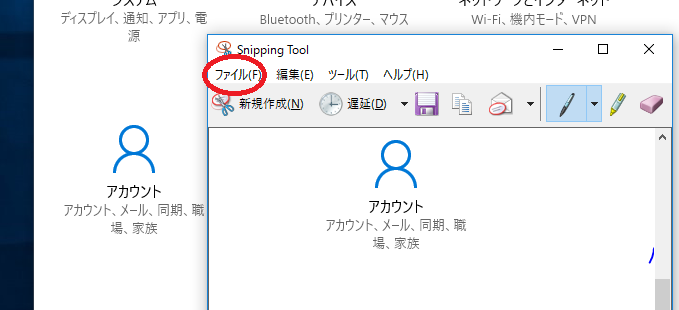
そしたら、左上の
「ファイル(F)」を押しましょう。
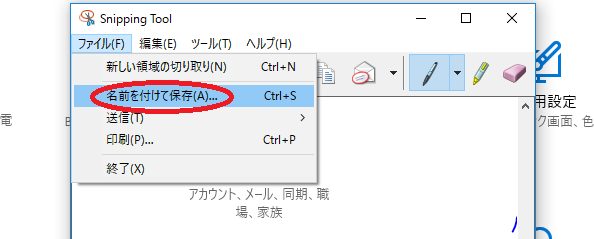
中を開くと
「名前を付けて保存(A)」
をクリック。
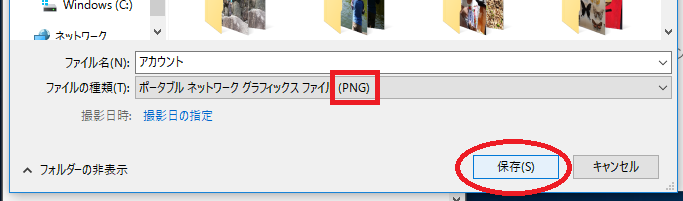
「ファイル名(N)」
にタイトルを付けましょう。
(あとで画像を見つけやすくなりますよ)
例として「アカウント」にしますね。
ファイルの種類は
「(PIG)」のままで保存を押します。
画質がいいからです。
すぐアプリを開けるような設定にしたいなら
私は、サッとアプリを開けるように、タスクバーに貼り付けました。
(画面の下にある黒い領域です)
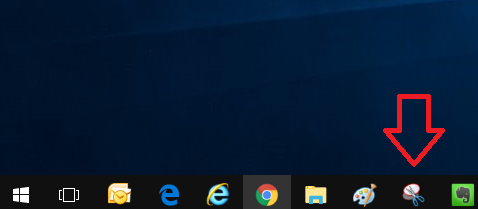
タスクバーにアプリに移動させる
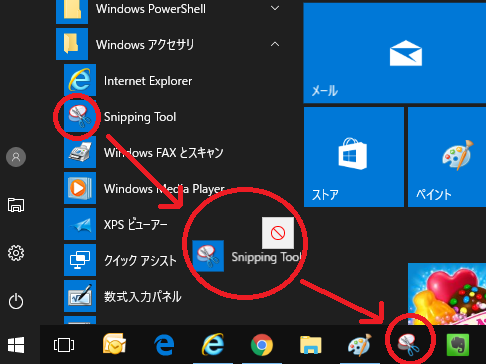
スタート画面から、
「Snipping Tool」を
ドラッグ&ドロップをしてタスクバーに表示させましたよ。
ドラッグ&ドロップ(D&D)
中央の赤丸のように、ソフトを移動することです。
目的のソフトをクリックしながら、タスクバーの領域に入ったら、押している指を離すだけ。
おわりに
見ての通り、画像のサイズがバラバラです。
まだ試行錯誤中なので、勘弁してくださいね。
ありがとうございます。
すべての情報提供者様に感謝ですね。

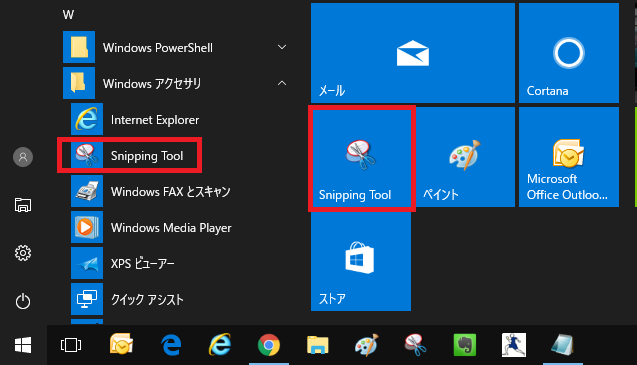
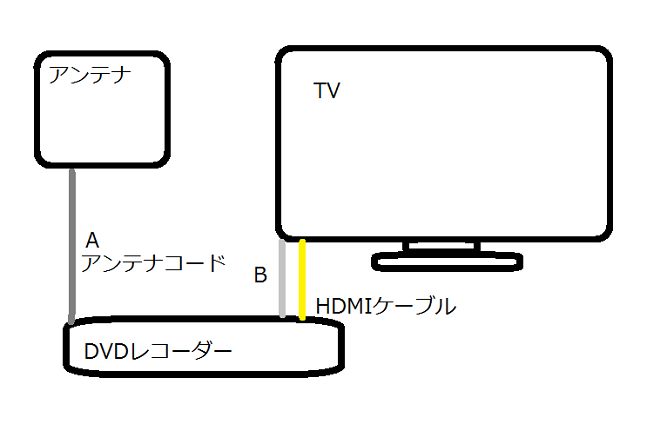
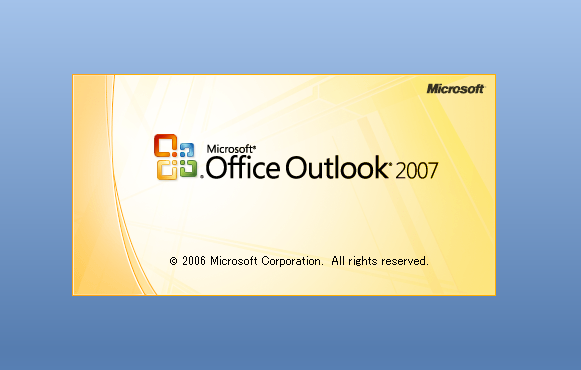
もっと探してみる