
もし自分以外の誰かがあなたのTwitterで勝手につぶやいていたとしたらどんな結果になるのでしょう。想像すると、かなり怖いですよね。
「有名人じゃないから大丈夫」かも知れませんが、よく知らない人だからこそ価値がるケースもあるものです。
「転ばぬ先のつえ」として設定してみてはどうでしょう。
パソコンのTwitterからログイン認証設定をやってみた
Twitterのホーム画面にする
上部にある「プロフィールと設定」を開く。
アイコン(顔)の部分です。
設定とプライバシーを開く
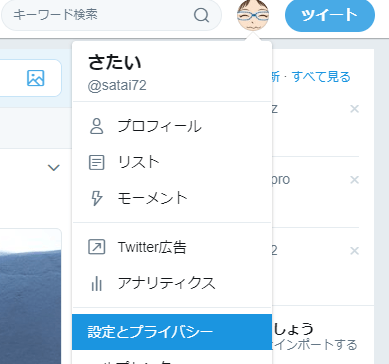
ログイン認証を設定をクリックする
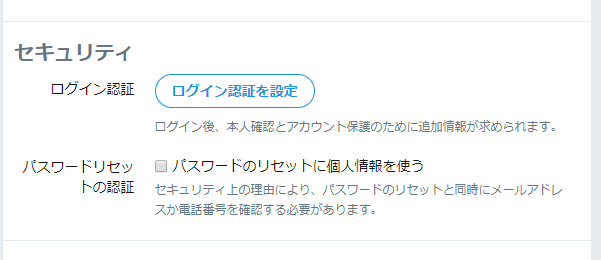
(始める)をクリックする
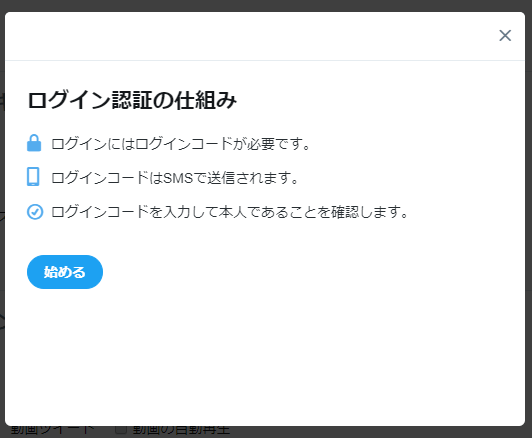
Twitterパスワードを入力する
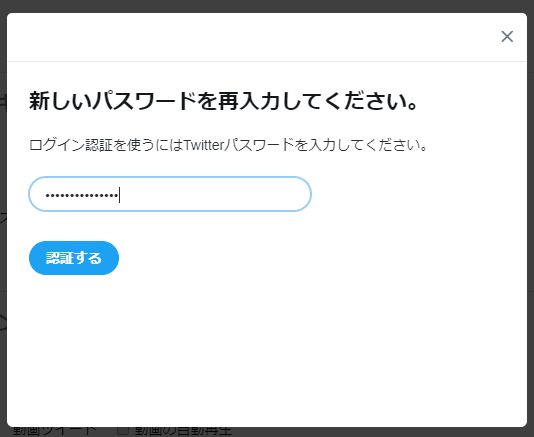
わたしは、いま現在つかっているパスワードを打ち込みました。
電話番号を入力して認証コードを受け取る
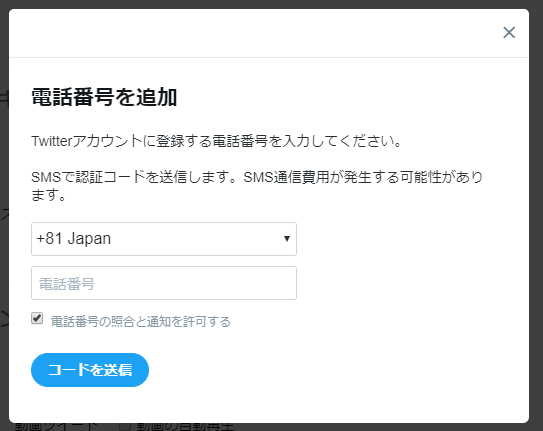
わたしは数ヶ月前に通信会社を変えました。
以前の番号で登録しているのか、今現在の番号で登録しているのかがわかりません。
最初試しに、以前の電話番号を入力してみました。
ところがコードが届きません。
別の電話番号を入力し直した
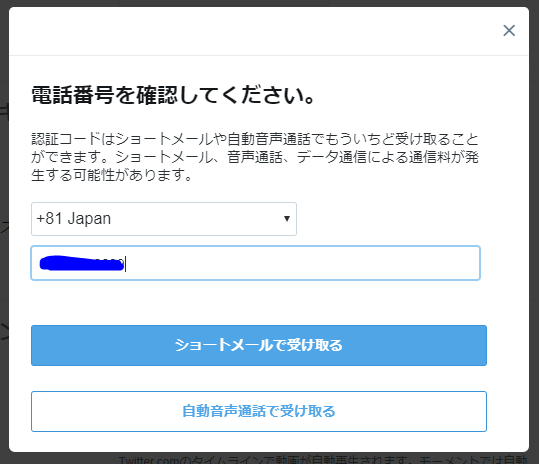
今度は少しちがうデザインの画面になりましたね。
「ショートメールで受け取る」をクリック。
スマホのショートメールBOXに届いた
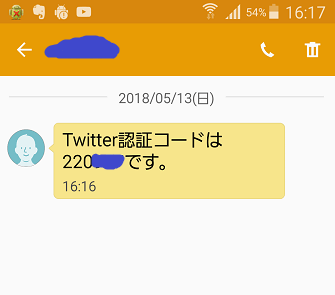
やっと来ましたよ。
考えたら当たり前の話です。だって前の番号はいまはもう使ってません。
誰か他の人に届いたのでしょうか?怖っ(゜.゜)
認証コードを入力して送信する
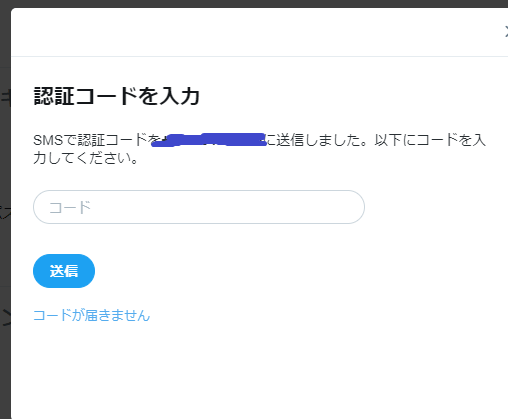
スマホに届いた認証コードを(コード)と書かれている場所に認証コードを入力します。
スマホにも着信あり
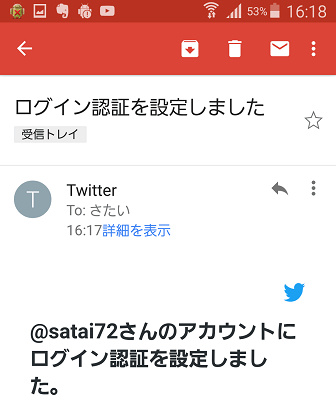
今度はGメールに通知が来ました。
登録の完了
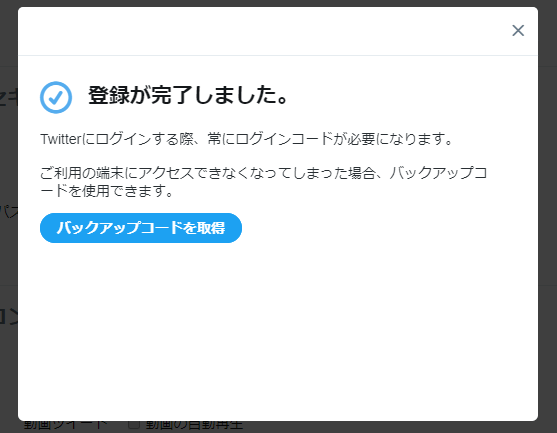
(バックアップコードを取得)をクリックする。
バックアップコードが表示される
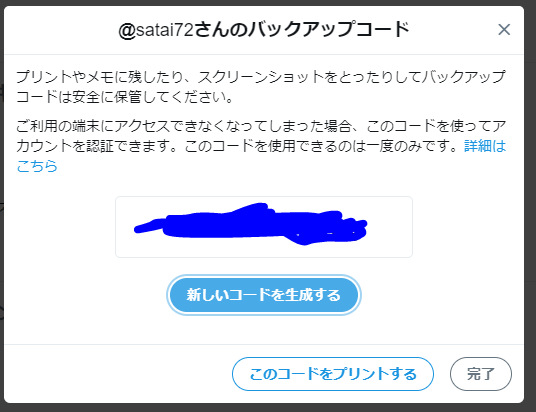
この画面に書いてある英数字がバックアップコードです。
このコードをつかってログインすることができるそうですよ。
試しに「新しいコードを生成する」を押してみたら?
再び、別に新たなバックアップコードが表示されてしまいましたよ。
やっちまったなぁ~です。
これでは、どっちが本当のバックアップコードなのか分かりません。多分最後の方だとは思うのですが・・
なので最初と二回目のバックアップコードを保存して置くことにします。
(このコードをプリントする)を押してみた
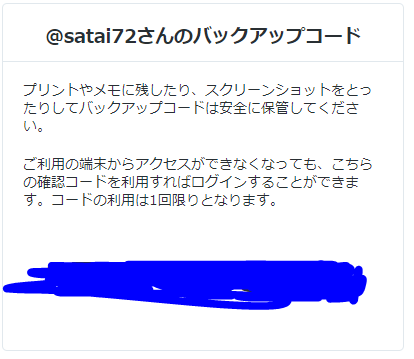
すると、プラウザの画面が変わりこんな表示になりましたね。
コードは一回限りになっている様です。
各自、好きなようにバックアップコードを自己責任で保存しろということなのでしょう。わたしは「PCで画面メモ(画像保存)」&「紙のメモ帳に鉛筆で」書き残しましたよ。
お疲れ様でした。取りあえずこれでパソコンからTwitterログイン認証設定の終了です。
おわりに
Twitter社から自分のスマホに届いたメールを見なくても、表示されていく通りに設定をしていけば、簡単にログイン認証をオンにすることができました。
自分の身は自分で守っていきましょう。


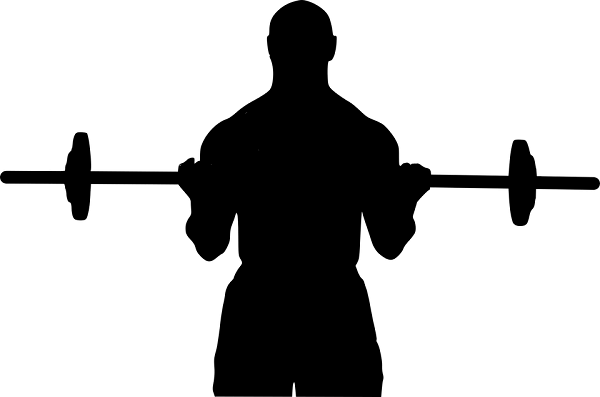
もっと探してみる