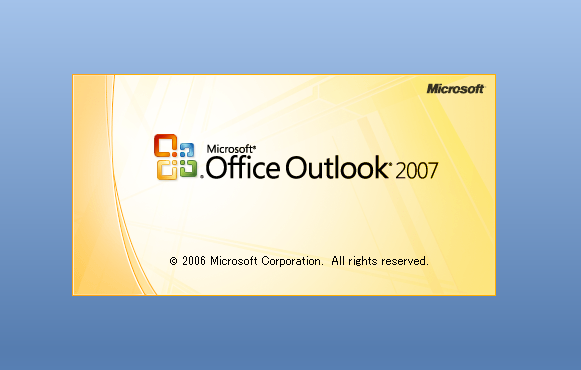
私は「Microsoft Office」が入ってないパソコンを買いました。
ワードやエクセルを使わないからです。
でもそれだと、
「Outlookも無い」状態です。
「メールをどうするか」が課題になります。
windowsにはメールアプリが標準装備されています。だから
「何とかなる」と考えていました。
しかし、ここで1つの問題がおきました。
メールアプリを一読すると、
メールが消える現象になるからです。
●「Microsoft Office Outlook2007」のサポート終了は
2017年10月10日です。
●「windows vista」は
2017年4月11日ですよ。
※Microsoft Officeに依存しないメール方法になるので、2007以外を使っている人も、参考にしてくださいね。
windows10メールアプリのメールを「ずっと残す方法」
では、さっそく説明します。
1)メールアプリを開く
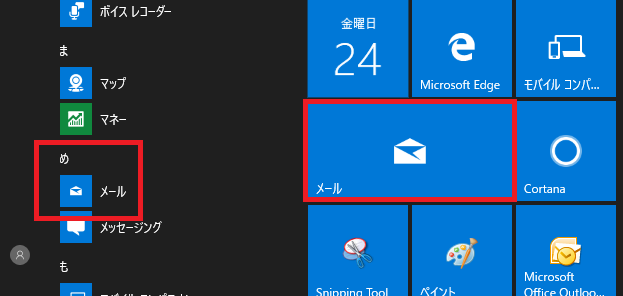
スタート画面を開いて
すべてのアプリの中から
![]()
「メール」を開きます。
「め行」は、ずーと下の方ですよ。
2)メールアプリの設定を変更する
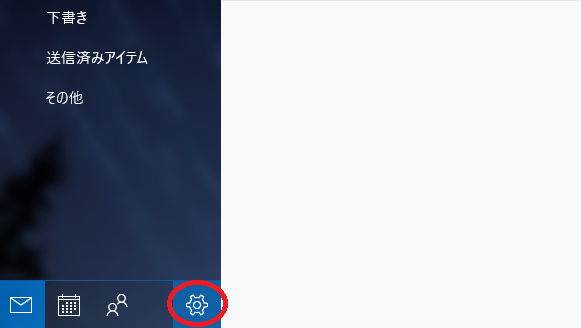
メールアプリの左下にある「歯車」のロゴを押す。
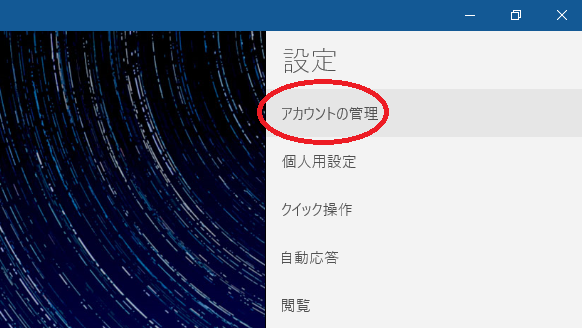
すると、右側に設定画面が現れます。
一番上にある
「アカウントの管理」を選んでください。
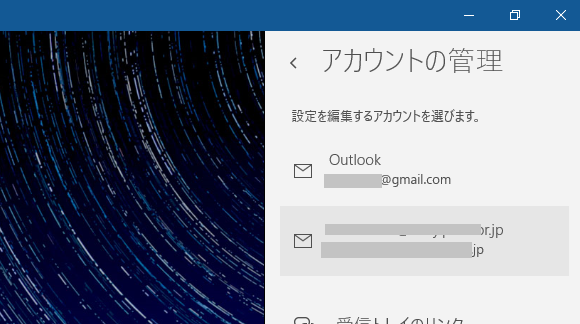
わたしの場合、Outlookとプロバイダーのアカウントを設定しています。
下のプロバイダーからのメールを選びました。
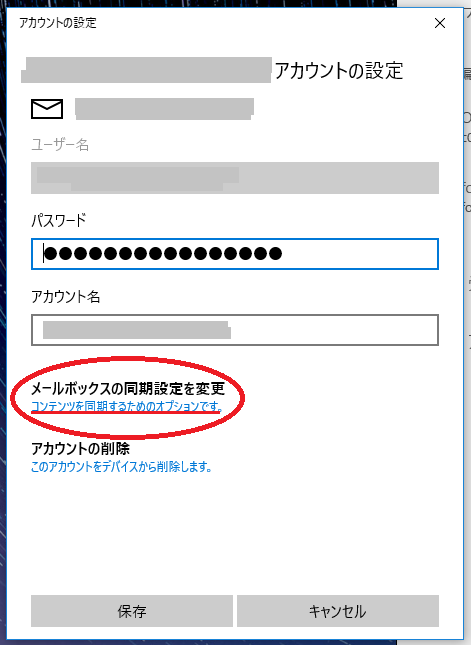
次に、
「メールボックスの同期設定を変更
コンテンツを同期するためのオプションです。」
をクリックしましょう。
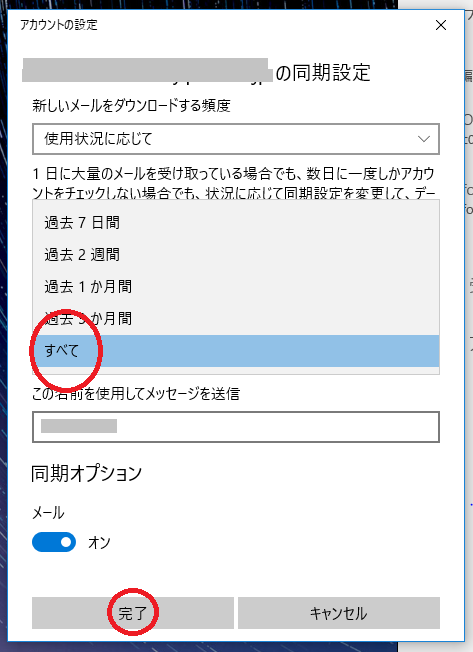
「すべて」を選んで
「完了」を押します。
これで、メールは残るはずです。
※同日の追記
「同期ボタン」を押したら全部メールが消えました。
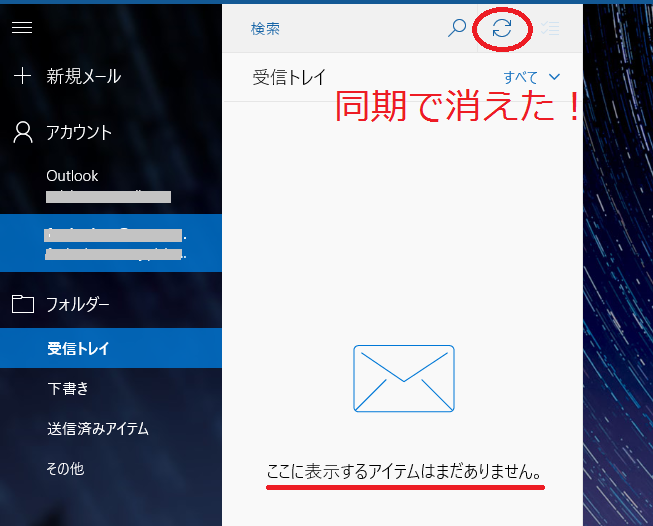
本当に「この方法で合っているのか」を確認するべく、
Outlookを見てから、もう一度メールアプリを開いて、同期ボタンを押したら、メールが全部消えました。
何が原因なのかは、ハッキリとはわかりません。
「同期ボタンを押さない方がいい」でしょう。
プロバイダーのサイトでもメールは確認できますよ
自分が契約している「プロバイダーのサイト」にアクセスすれば、メールを見ることができます。
ホームページから、
「ユーザーID」と「パスワード」でログインすれば見れるようになるはずです。
そこが「メールの大本」です。
パソコン専門店で買ったのは「なぜ?」
わたしが新しく買ったPCには、Officeソフトが入ってません。
なぜかというと、安くて高性能PCが欲しかったからです。
同じ値段のパソコン、どっちを買おうかと悩みましたよ。
●片方はPC専門店
「ハイスペックのPC」
●もう片方は電気屋さん
「ソフトが充実したPC」
「Officeが入ってない」ということは、
「どうやってメールをするのか」が問題になります。
でもネットで調べたら何とかなりそうだったので、初めての経験として「PCショップ」を選びました。
「本当にこんな買い方していいものか」ドキドキしたのが正直な感想です。
ゲーマーの人が使うパソコンみたいでしたよ。
Microsoft Officeのライセンスは「1つ」じゃなかった
とはいいながらも、
「何とかならないものか」と考えて考えぬきました。
すると、あることに疑問を持ったんですよ。
前の古いパソコンに入っているOfficeは、プリインストールではなく、
「CDロムを使って自分がインストールした」
つまり、
「もしかしたら、古いバージョンのOfficeが、まだ使えるかも?」
とひらめいたんですよ。
そして検索すると、ありましたよ、ありました。
「Microsoft Officeライセンスはお一人様パソコン2台までは使えます」
と書いてあるじゃないですか!
知らなかった~
ディスクトップ用とノート用なのでしょうかね。
そして、新しく買い替えたパソコンにインストールして、現在使っているという分けになります。
でも、もうすぐサポート延長も終わります。
とりあえず、この方法でやってみて、
「上手くいかなかった」「不便だな」と感じたら、また違う方法をやってみたいと思います。
おわりに
「お金があれば最新のMicrosoft Officeが買えるのに」と思ってしまうでしょう。
でも、お金がないから、「何とかしよう」と調べることで、色んなスキルを身につけることができました。
どっちがいいのかは、自分次第でしょうかね。

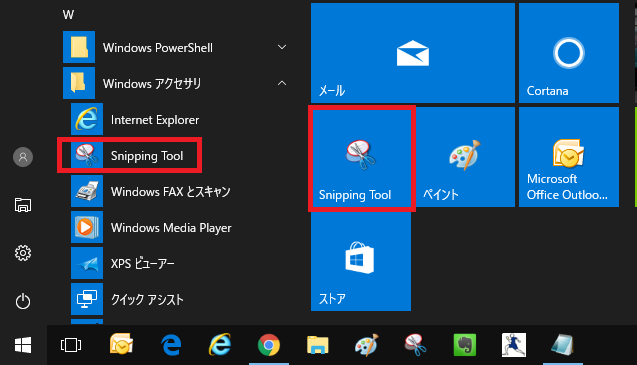

もっと探してみる