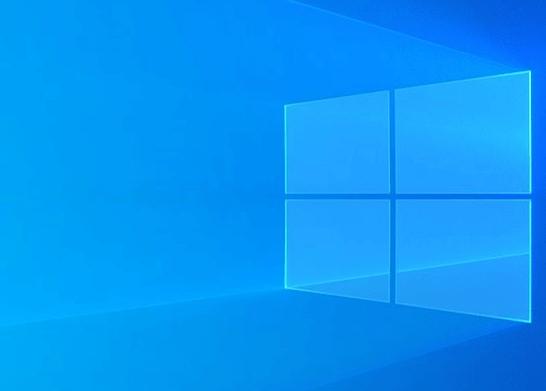
持ってる物から始めてみる
win10標準アプリの『フォト』を使って、簡単な動画は作れます。
”動画の取り込み方”については、記事内の「2. 動画を取り込む」に、アバウトですが、書いています。
1. win10フォトを起動する
PCのスタートメニューから呼び出す
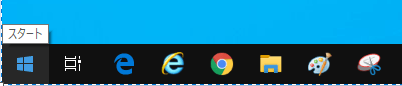
左下にある窓のロゴマークです。
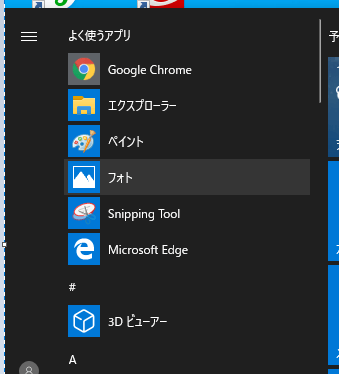
「フォト」を開きます。
フォトに画像を反映させる

フォトが開いたら、画面上にある「ビデオ プロジェクト」をクリックします。
「新しいビデオプロジェクト」を開く
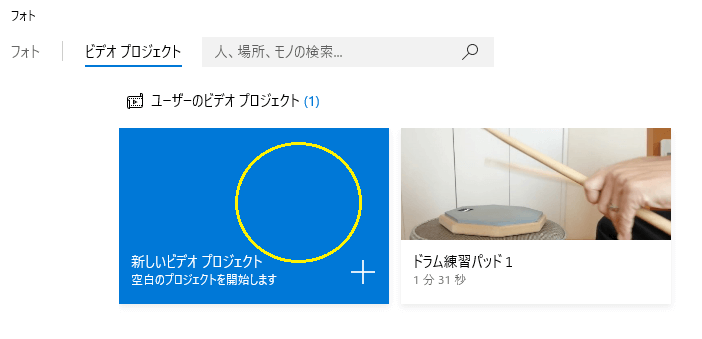
「+新しいビデオプロジェクト」をクリックして、空白のプロジェクトを開始します。
空のプロジェクトが表示される
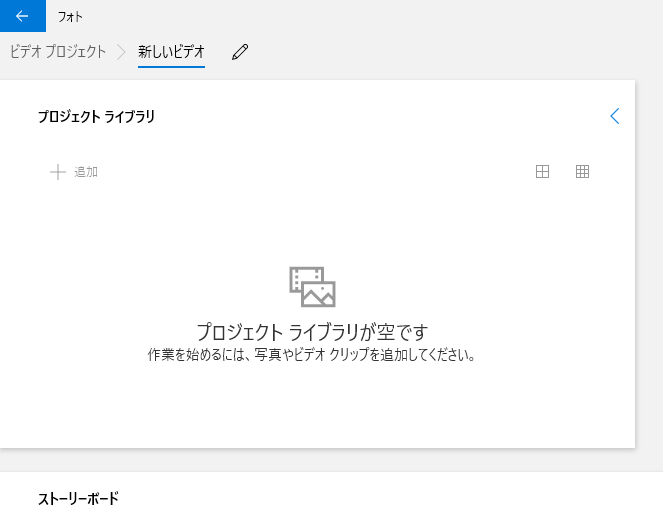
まだ白紙の状態です。
ビデオに名前をつける
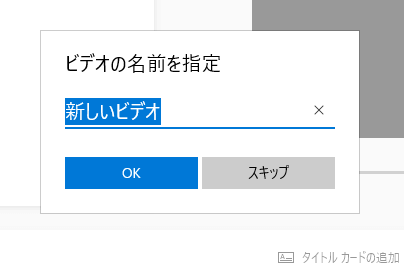
名前を書けば、後で分かりやすいです。スキップして、後で書くこともできます。取りあえず、仮タイトルでもイイのでは?
2. 動画を取り込む
ライブラリに動画を取り込む
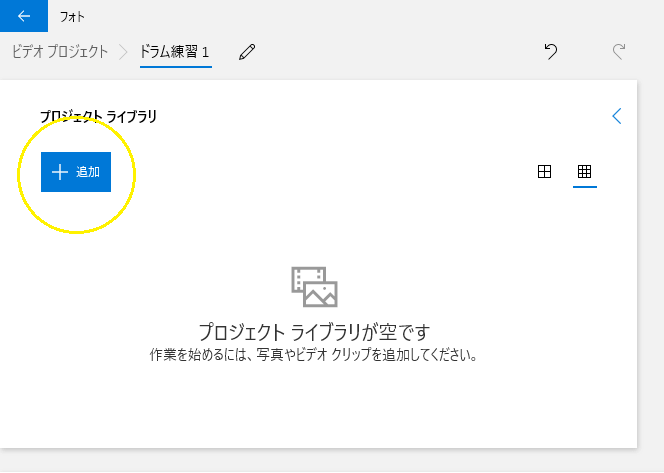
「+追加」をクリック
お目当ての動画・画像を、このプロジェクトに取り込むための作業です。
3つの中から選ぶ
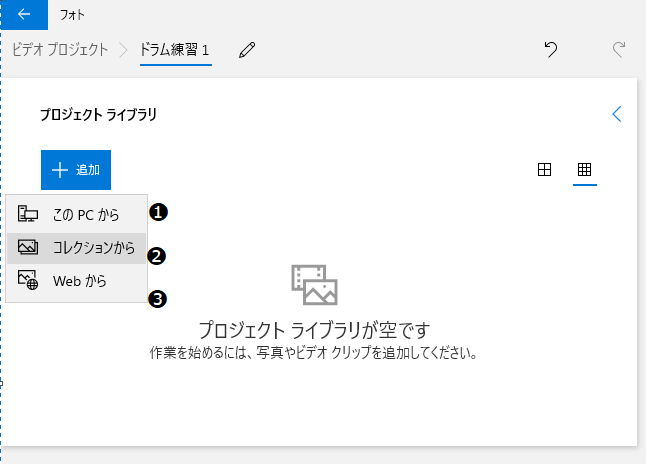
プロジェクトライブラリに取り込む方法は3つあります。
- このPCから
- コレクションから
- Webから
この記事では、❶❷の方法を書いています。
❶ PCから
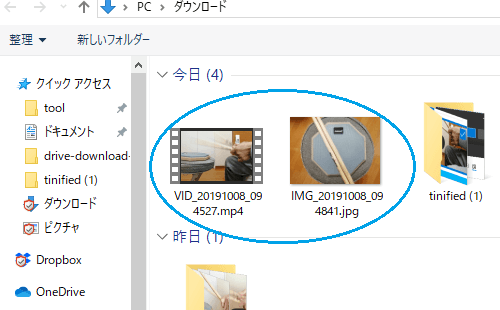
取り込む対象を選んで、フォルダ画面右下の「開く」をクリックする。
これでPCフォルダ内にある動画をライブラリに取り込むのは終了です。
PCに動画を取り込む2つの手段
1)スマホとPCを同期する。win10に装備されているOneDriveでスマホと同期して置けば、簡単に動画を取り出すことが出来ます。
2)スマホからオンラインストレージサービス(Dropbox・Google Driveなど)に動画をアップロード、ダウンロードしてPCに取り込むことも出来ます。
続いて、win10フォトのコレクションからの場合を見て下さい。
❷ コレクションから(スマホの動画をダウンロードせずに取り込む)
コレクションからインポートするには、USB経由でPCに取り込まないと表示されないかも知れません。(Bluetoothはどうなのか?)
わたしの場合、PCのフォルダ内の「ダウンロード」内に既にあった動画などからでは取り込めませんでした。面倒でもスマホ→PCに配線をつないで動画を取り込みました。なので、
スマホ・カメラをUSB経由で取り込む
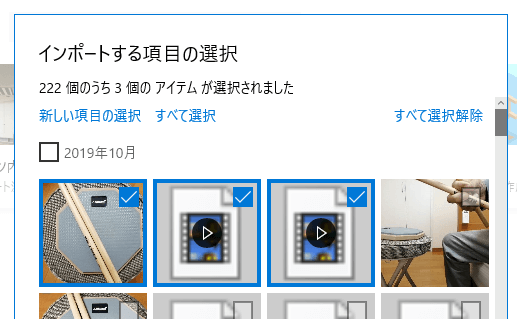
スマホとPCをつなぐと、コレクション表示になるか、動画を開けるソフトを選ぶ表示になるかも知れません。
インポートが終わると「青丸」が表示されます。
インポート完了
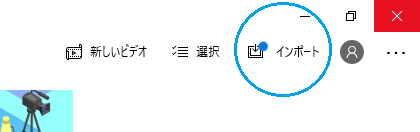
インポートが終わると、画面右上のインポートに青い丸が表示されます。
「プロジェクトライブラリ」に反映させる対象を選ぶ
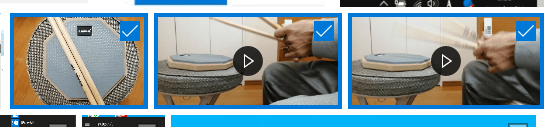
決まったら「追加」をクリック
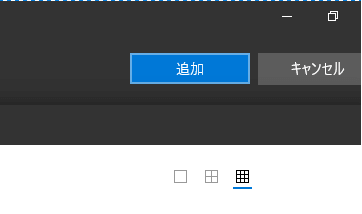
これでコレクションからの動画取り込みは終了です。
続いて、動画編集の作業へ移ります。
ストリートボードに動画を反映させる
「プロジェクトビデオ」画面下にある「ここにプロジェクト ライブラリから項目をドラックしてください」へ取り込んだ動画・静止画を反映させる。
2の方法
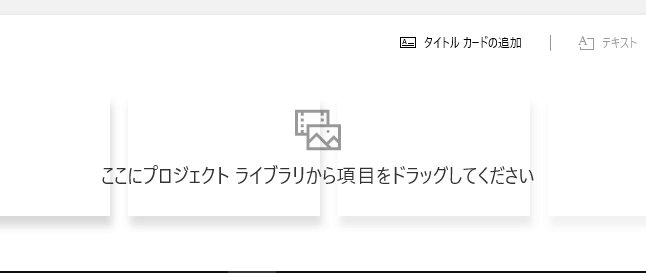
先程、ライブラリに取り込んだ動画などを、画面下にある「ストリートボード」へ移しましょう。
1)ドラッグアンドドロップで反映する
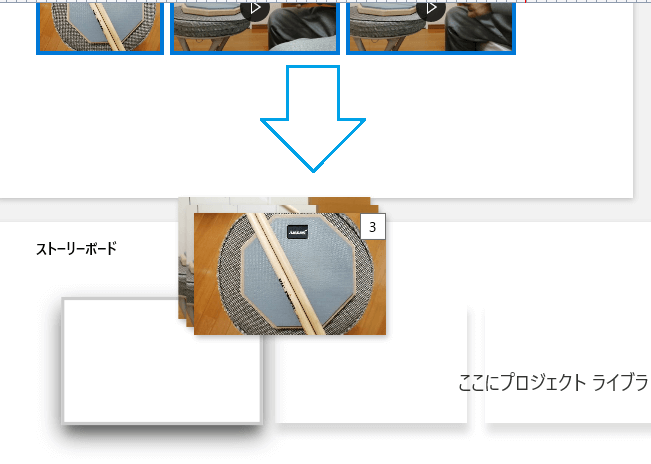
移したい対象物を選んだらドラッグアンドドロップします。好きな枚数を選べます。今回は3枚同時に移行しています。
2)「ストリートボードに配置」で反映させる
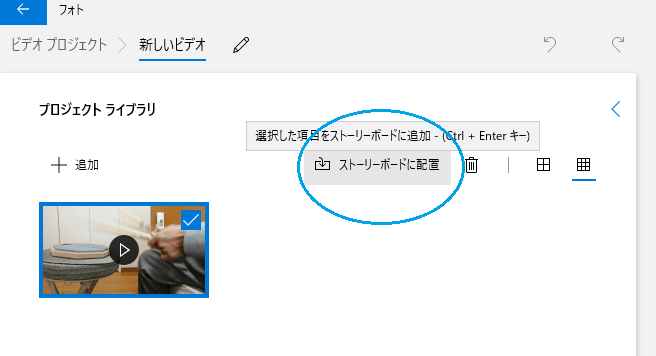
それぞれ青いチェックを入れてから「ストリートボードに配置」をクリックします。
下の「ストリートボード」に移る
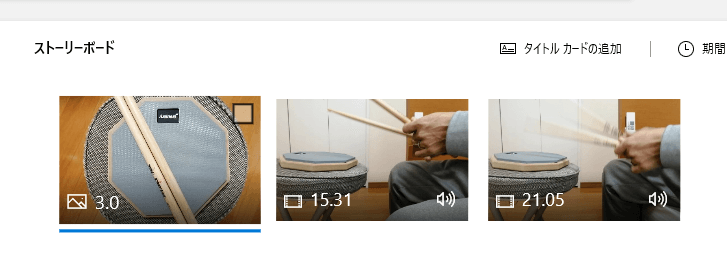
左から順番に再生されます。ここで順番を入れ替えられます。
再生スクリーンに反映される
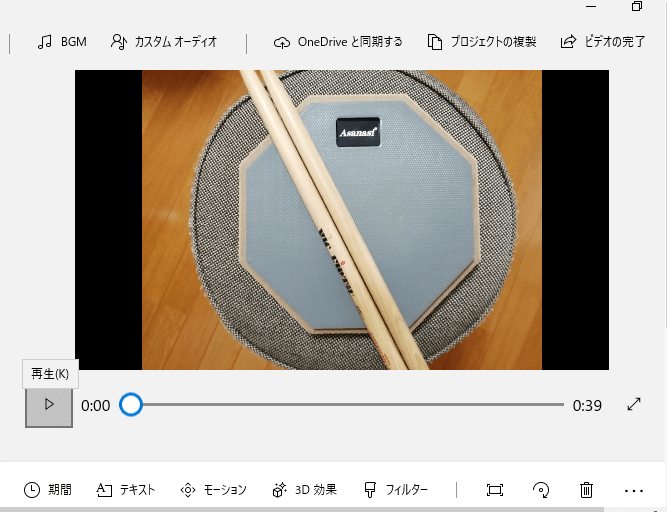
すると自動的に、ライブラリ下のボードと、ライブラリ右側にある「再生スクリーン」にも映し出されます。
取り敢えずこれで、つながった動画は再生されます。再生ボタンでつながった動画を確認して見ましょう。
お疲れ様でした。これで「スマホで撮った動画をwin10フォトアプリで編集する」の終了です。
おわりに
ポイントは「動画・画像をどうやって取り込むのか」です。
スマホの動画をフォトのコレクションに取り込む場合、スマホ内にある画像が全て表示され、場合によっては時間がかかります。(ブルートゥースは試してません)
それに、PCに取り込まれてない画像などは、自動的に取り込まれる設定になっているので、それを解除する手間もあったりします。
スマホとPCを同期するか、スマホからアップロードするなどの方が、時短だと思います。他に最適な手段があったら教えてください。

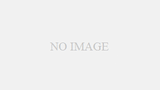

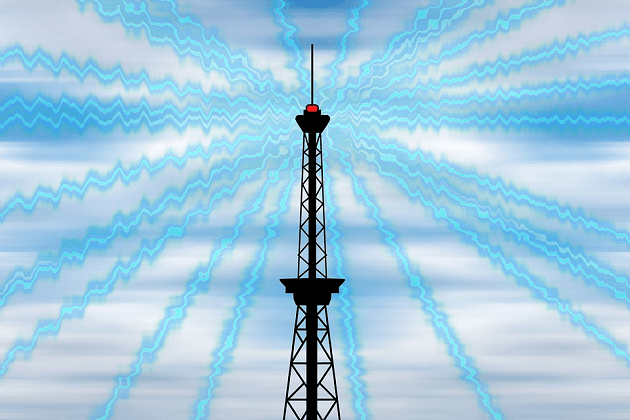
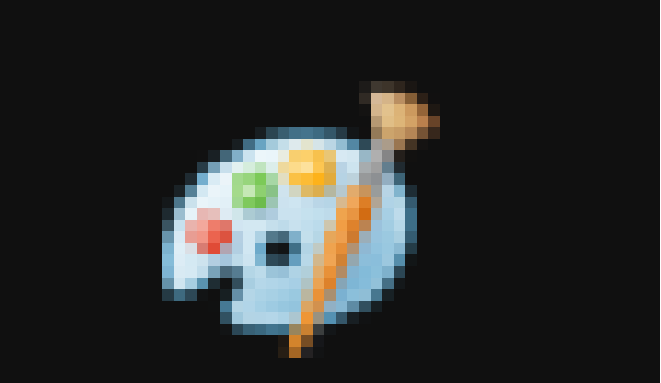
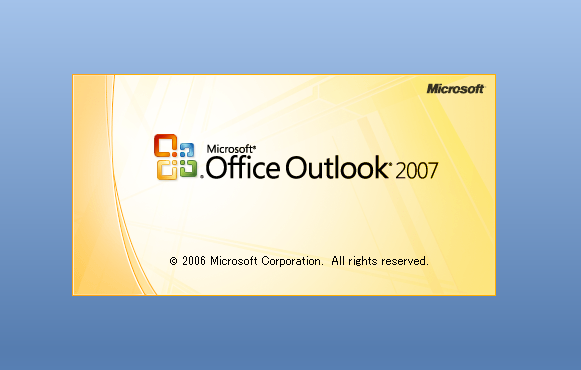

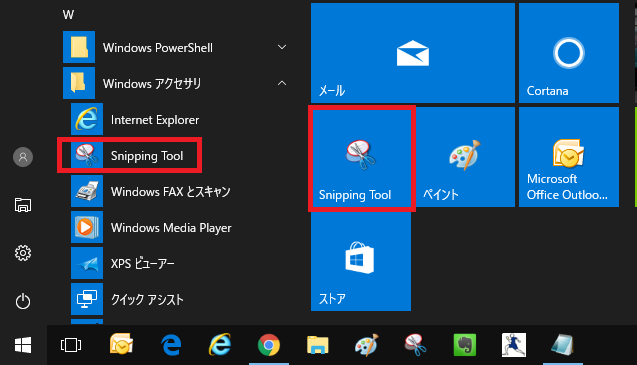
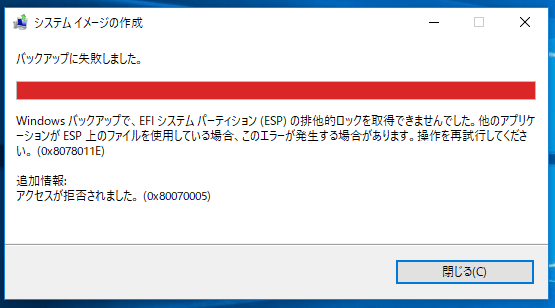
コメント