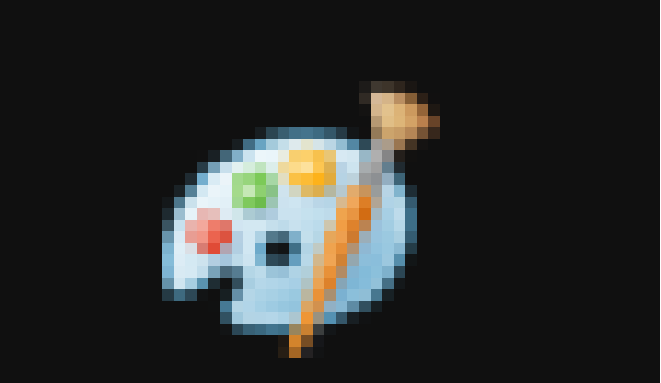
2017年現在、
画像を編集するための道具として、ソフトやアプリはたくさんあります。
素人でもプロっぽく仕上げることができるようになりました。
そんな中
「本格的じゃなくても別にいいじゃん?」
「ソフトをダウンロードしてまでは・・・」という人もいるかと思います。
windowsに入っているソフトは意外と使えますよ。
もし、ちがうパソコンを使うことになったとしても通用します。
だってペイントは、全てのwindowsに入ってるからです。
ペイントを使って好きな部分にモザイクをかけよう
1)「スタートメニュー」を開く
![]()
「windowsアクセサリー」
を開きます。
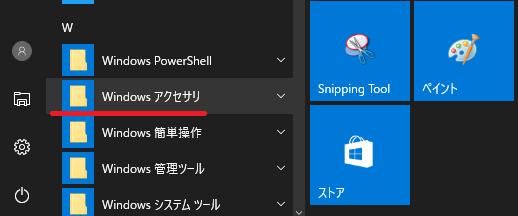
![]()
「ペイント」を選択して下さい。
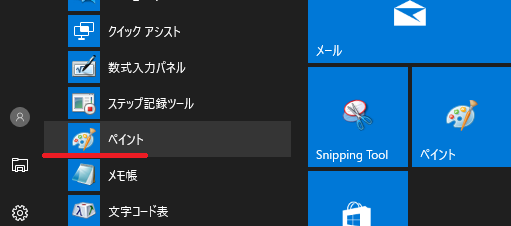
【 CHECK 】もう一つの方法
「加工したい画像」を開いたら
「右クリック」
「編集」
を選択すると、自動的にペイントが開き画像が設定されますよ。
2)ファイルから好きな写真を選ぶ
ペイントを開いたら
➊「ファイル」
❷「開く」
を選択します。
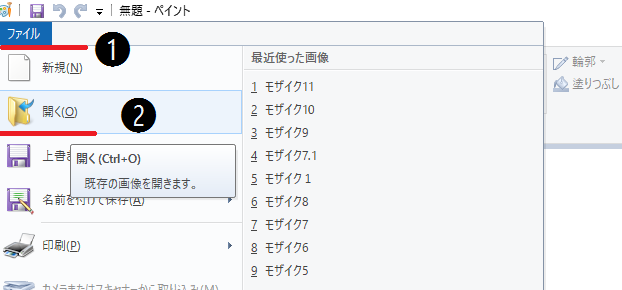
加工したい画像を選びましょう。
「カップの表面部分」にモザイクをかけてみますね。

ホームになっていることを確認したら、
「選択」をクリックします。

- 「四角形選択」
- 「自由選択」など、目的に応じて選びましょう。
マウス(左クリック)したまま、範囲を決めましょう。

3)モザイクをかけたい部分のみのサイズを小さくする
モザイクをかけたい部分が決まったら
「右クリック」して下さい。
開いたら
「サイズ変更(S)」
を選びましょう。

サイズ変更と傾斜
の「●パーセント」に好きな数字を打ち込んで下さい。
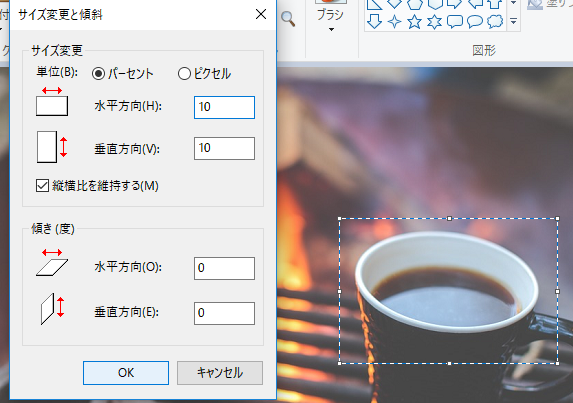
4)小さくした画像を「元のサイズ」にもどす
↓こんな感じに小さく表示されます。
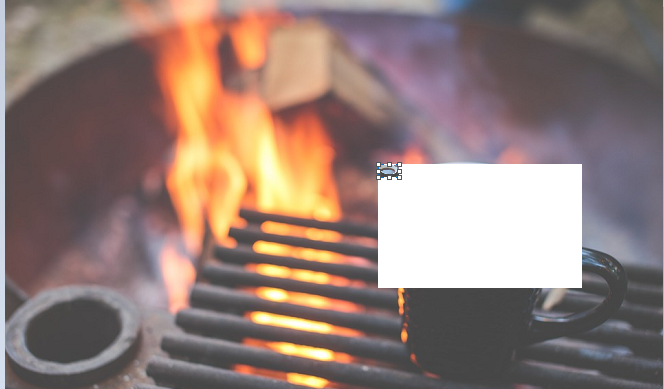
■ ポイント
小さく表示された画像の右下を、
左クリックしたまま、
斜め右下に向かってマウスをスライドさせましょう。
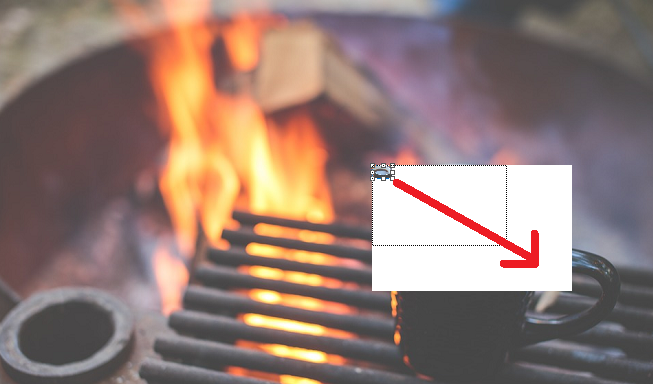
今、指で左クリックしているボタンを離して下さい。
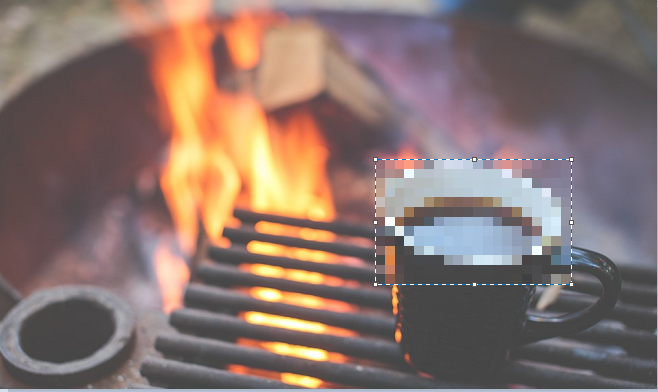
↓完成した写真です。

完成したら、
「名前をつけて保存」して下さいね。
後で画像が見つけやすくなりますよ。
おわりに
ちなみに、
モザイク(mosaic)って、英語だったんですね?
知りませんでしたよ。
わたしはてっきり、
「模細工」日本発祥の言葉かと思ってました。
簡単でしたよね?
わざわざアプリやソフトをダウンロードしなくても、モザイクをかけられましたね。
●関連記事
リンクwindows10に標準装備!PCの画面に映ってる画像の必要な部分だけを切り取れるソフトの使い方



もっと探してみる