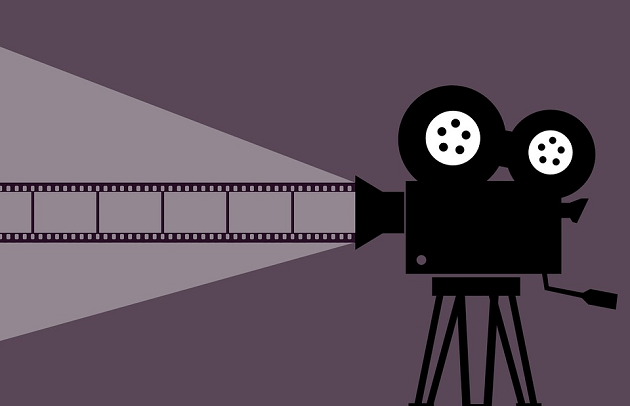
産地直送
スマホの動画を、YouTubeを使わずに、無料オンラインストレージサービスを使ってブログやSNSに表示できちゃいます。
詳細な設定は、分かりませんが、それでもイイという人は、読んで見て下さい。
- URLリンクで再生
- 直ぐに再生できる動画フレーム
の2つの方法を書いています。
スマホで撮った動画をGoogle Driveを使ってブログに埋め込む
Google Driveを使ったことが無い人は設定して下さい。
検索⇒Google Drive
動画のリンクを作る
スマホからGoogle Driveにアップロードする
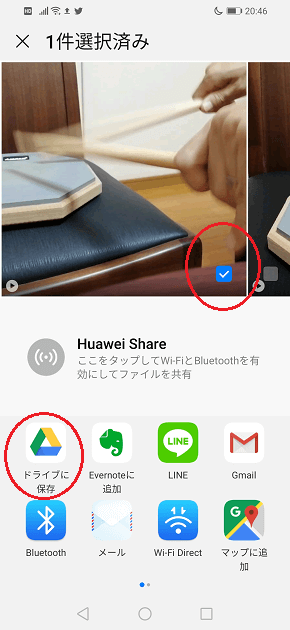
自分のスマホの動画から目的の動画を選んだら、「共有」からGoogle Driveを選択して、動画をアップロードしましょう。
Google Driveにアップロードされる
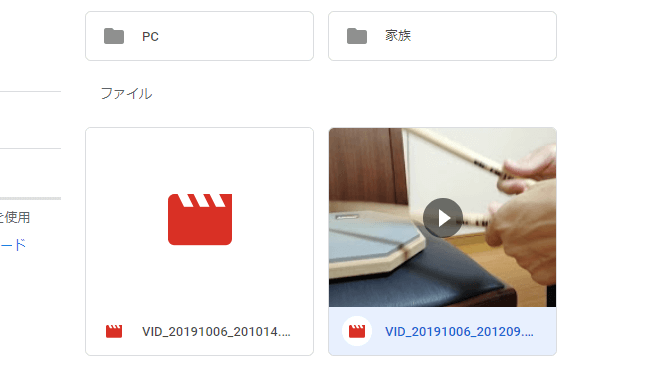
埋め込みたいリンクの画像をクリックする
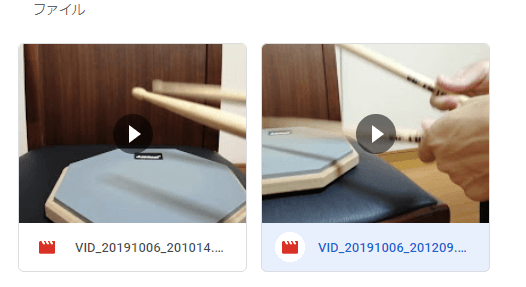
選ばれると、水色に変わります。
共有をクリック
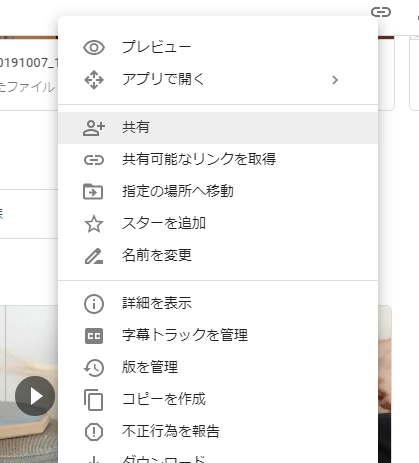
「共有」を出すには、右クリックか上部に表示されている「共有」をクリックして開けます。

詳細をクリック
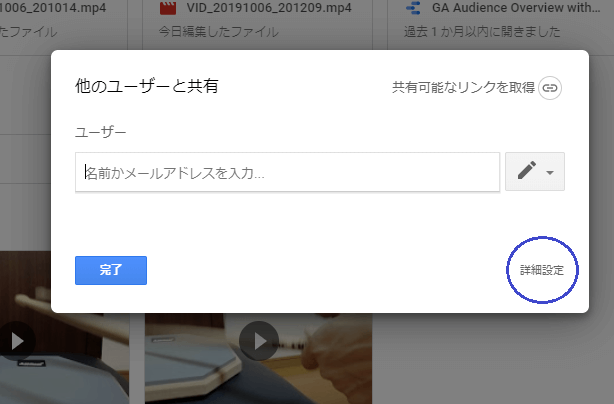
公開範囲を決める(変更をクリック)
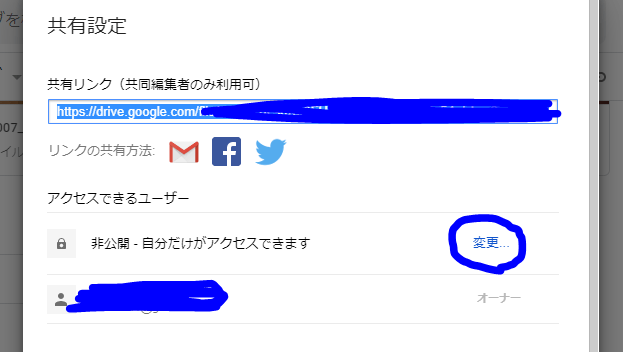
変更を開いて、公開範囲を選びましょう。ディフォルトでは「非公開」です。
3択。どれかを選ぶ
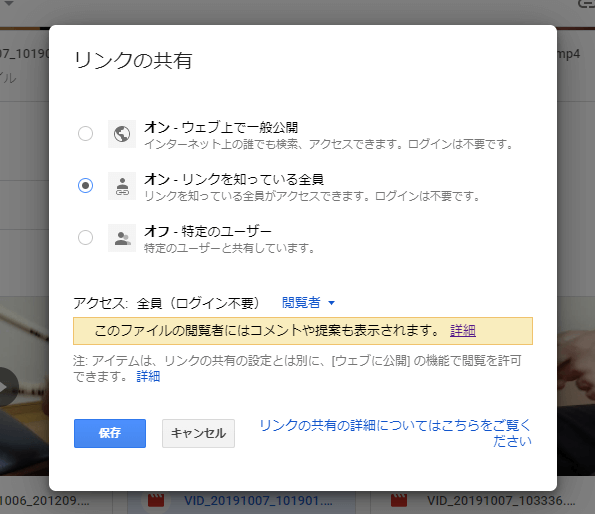
今回は真ん中の「オン・リンクを知ってる全員」を選んでいます。
決まったら「保存」をクリックしましょう。
リンクをコピーする
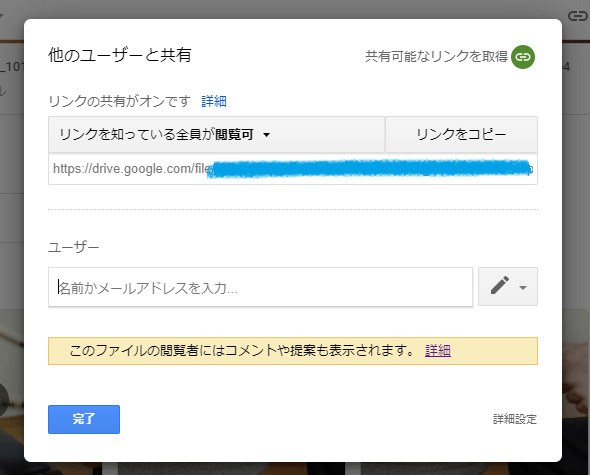
「リンクをコピー」か、直接リンクを右クリックでコピーします。
オーナーによる設定をする
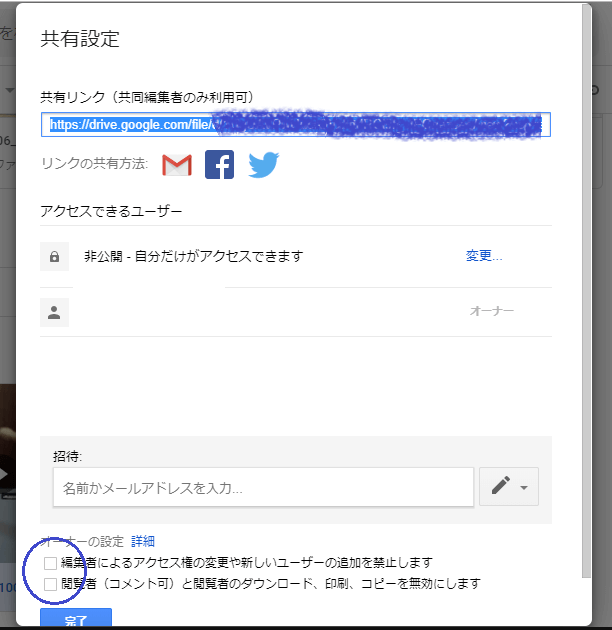
青丸で囲った2つをよく読んでチェックを入れる人はチェックを入れましょう。
任意で選ぶ
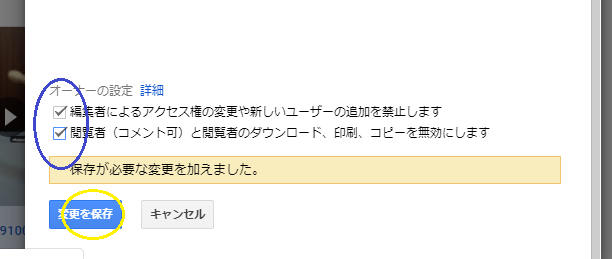
終わったら「変更を保存」をクリックします。
次は、ここでコピーしたリンクを貼る方法を紹介します。
1)WordPressにリンクを貼る
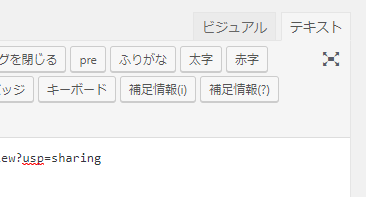
このリンクをブログ記事のテキストの方へ直接コピペすれば、Google Driveへのリンクが表示されます。リンクをふんで、動画が再生されます。
1)公開範囲=「オフ・特定のユーザー」にした場合
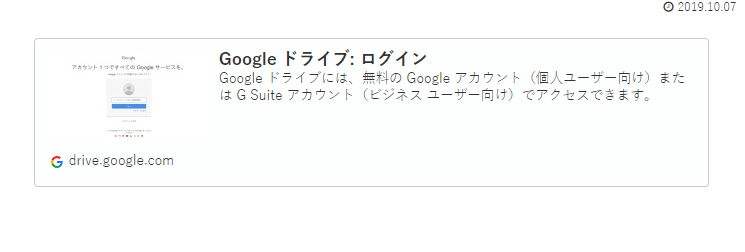
2)公開範囲=「オン・リンクを知ってる全員」の場合
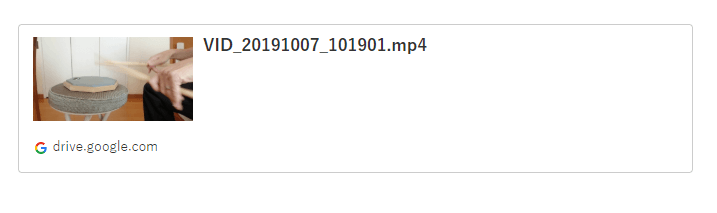
元々、YouTubeの様なフレームの方が何かと良いので、以下の方法も紹介します。
撮った動画をフレーム付きで埋め込む方法
埋め込みたい動画を再生する
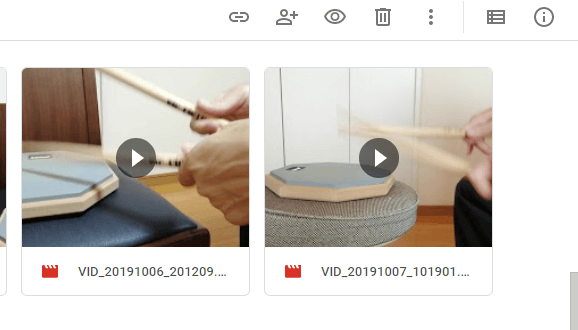
まずは、埋め込みたい動画をダブルクリックして、動画を再生します。
動画フレーム右上の「縦型の(・・・)」をクリック
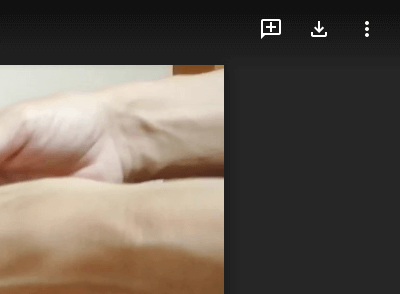
「新しいウィンドウで開く」をクリック
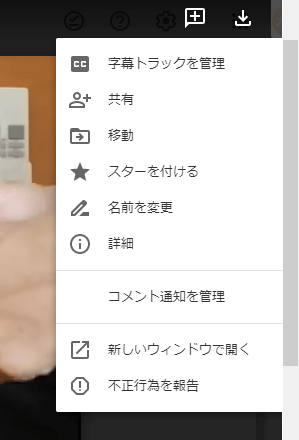
「アイテムを埋め込む…」をクリック
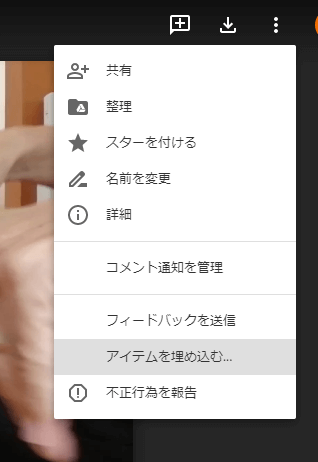
表示されたリンク(HTML)をコピーする
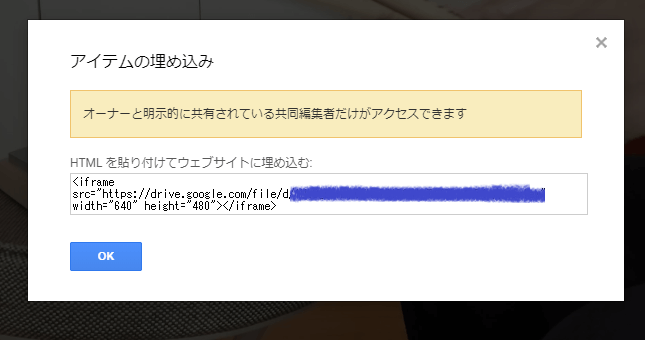
リンク内の英数字をなぞってブルーにしてから、右クリックしてコピーを選んでコピーします。
WordPressの記事に貼り付けた画像
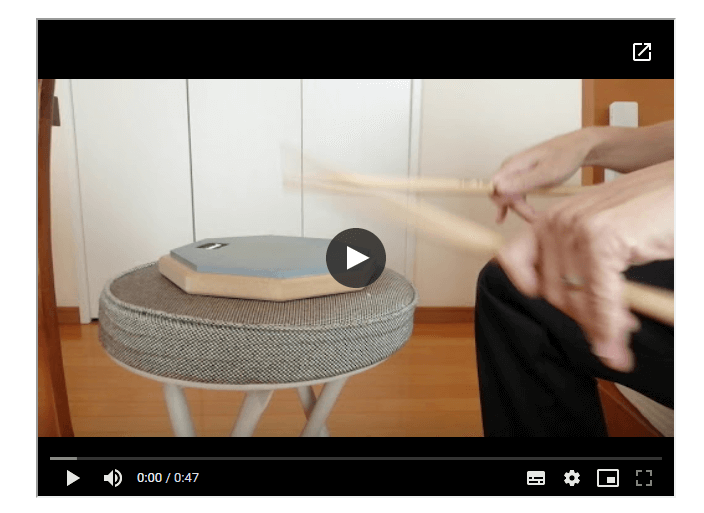
後は、さっきWordPressにリンクを貼ったのと同じ様に、テキストの方に「HTMLリンク」を貼り付けます。上手く行ったかどうか、記事の「レビュー」で確認して見ましょう。
お疲れ様でした。以上で、スマホで撮影した動画を、Google Drive経由でWordPressブログの記事に埋め込む方法の終了です。
おわりに
YouTubeアカウントをまだ持ってない人や、誰にも管理されたくない人は、自分の場所から動画発信するのに、クラウドストレージは最適です。

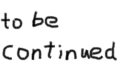
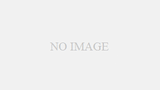
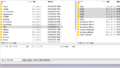

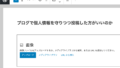





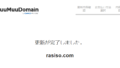

コメント