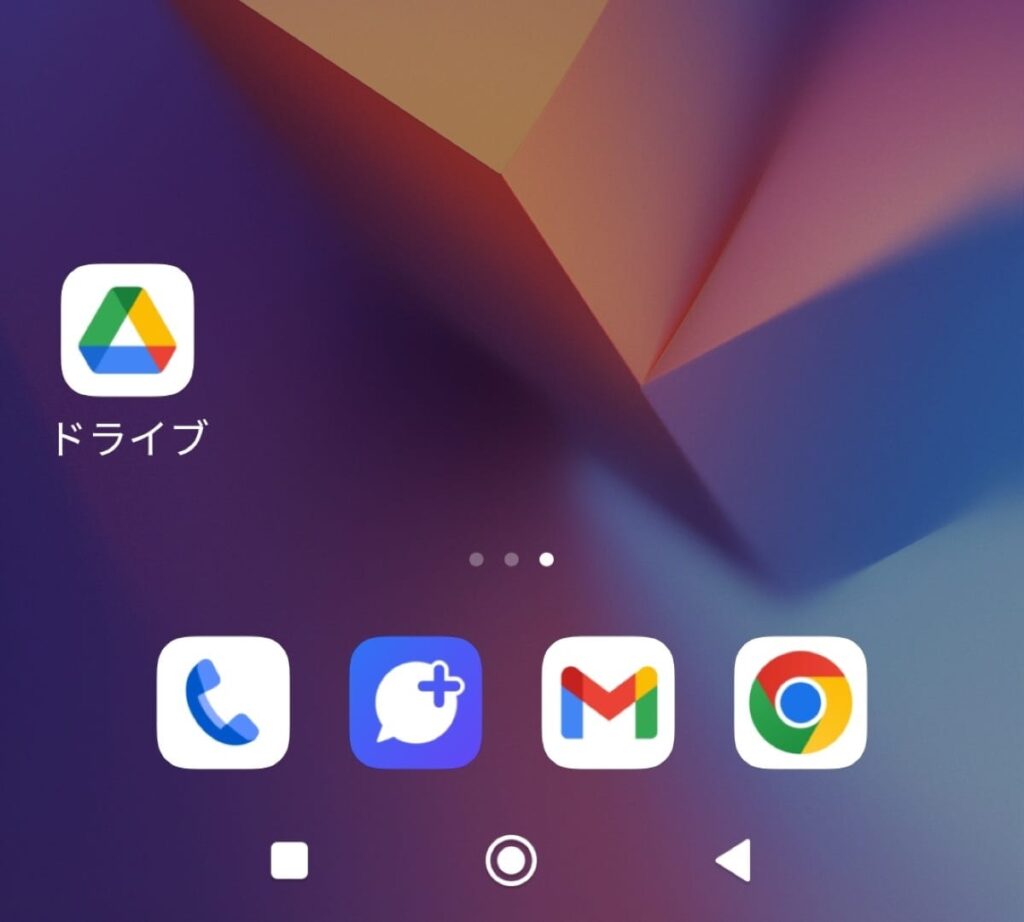
Googleフォトの自動バックアップ機能を無料で使い続けると、いつかストレージ不足になる。
ならば保存した画像や動画を消去して容量を増やせばいい。
そしてその保存先とはどこなのか。
バックアップデータはGoogleドライブに保存される
Googleフォトの同期を設定すると、データはGoogleドライブ(クラウド)にバックアップ(保存)される。
そしてバックアップ先のGoogleドライブの容量が一定のラインを超えると、警告の様なお知らせが表示される。
もしスマホのGoogleフォトの画像や動画を消したとしても意味がない。
なぜなら、そのデータは既にGoogleドライブに上がっているからだ。
根本的な解決策は、Googleドライブの容量を増やすしかない。
その方法は2つ。
- ストレージ(容量)を買って追加する
- データを消去する
今回は、Googleフォトから同期されたGoogleドライブ内のデータを消す方法についてご紹介。
■ちなみに、Googleアカウントを新たに増やせば、増やした数だけ容量は増える。
Googleアカウント1つにつき15GB(無料)×アカウント数。2024/04時点。
GoogleドライブからGoogleフォトのデータを消去
スマホ版
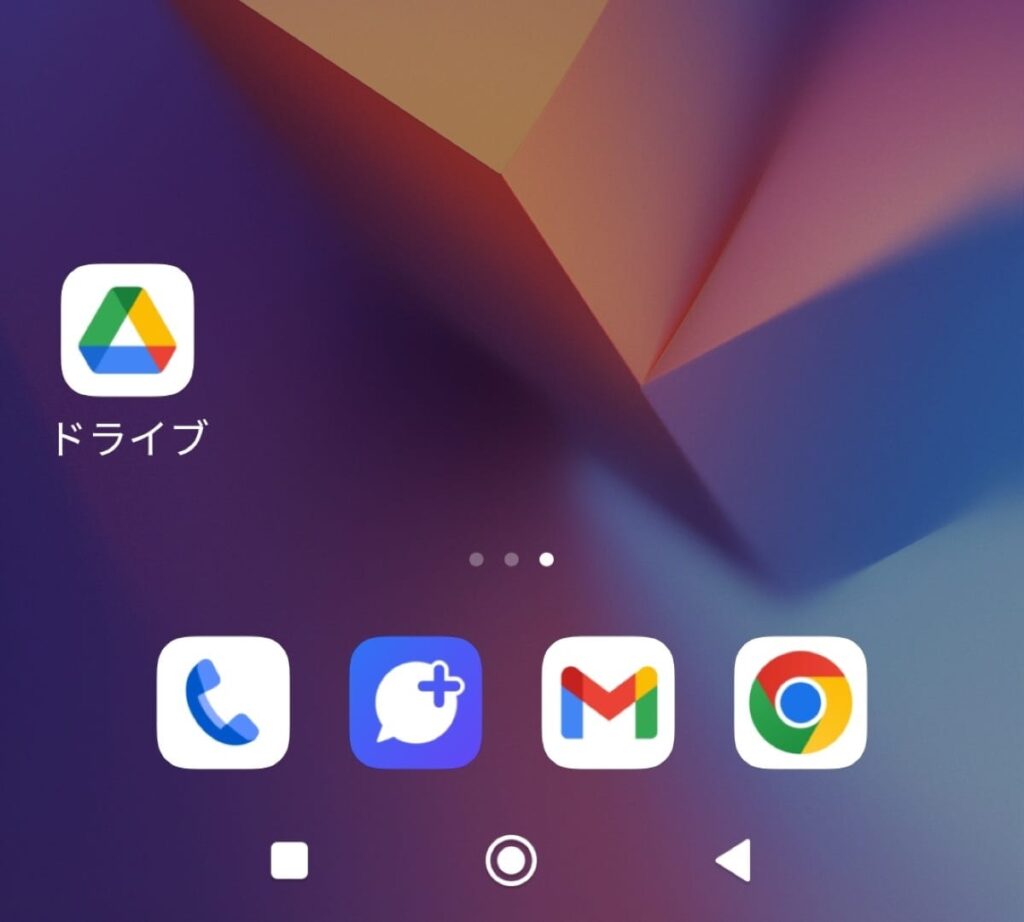
Googleドライブアプリを開く。
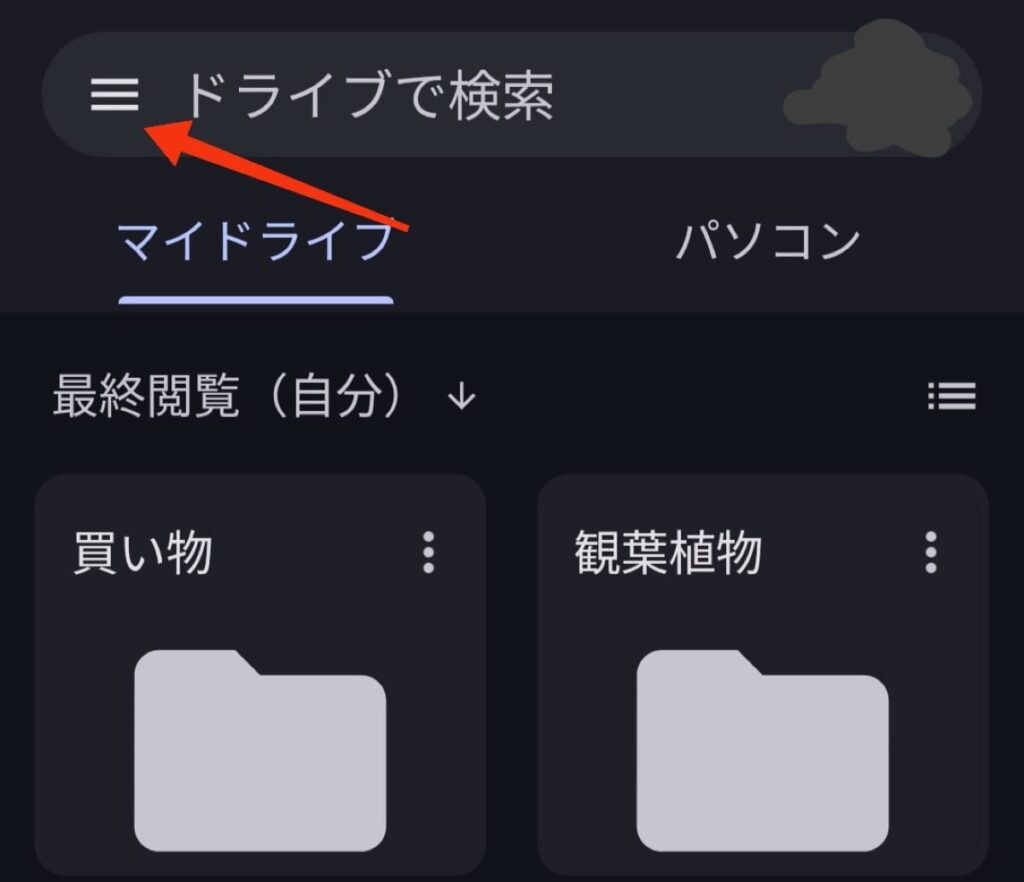
左上の三本線のところをクリック。
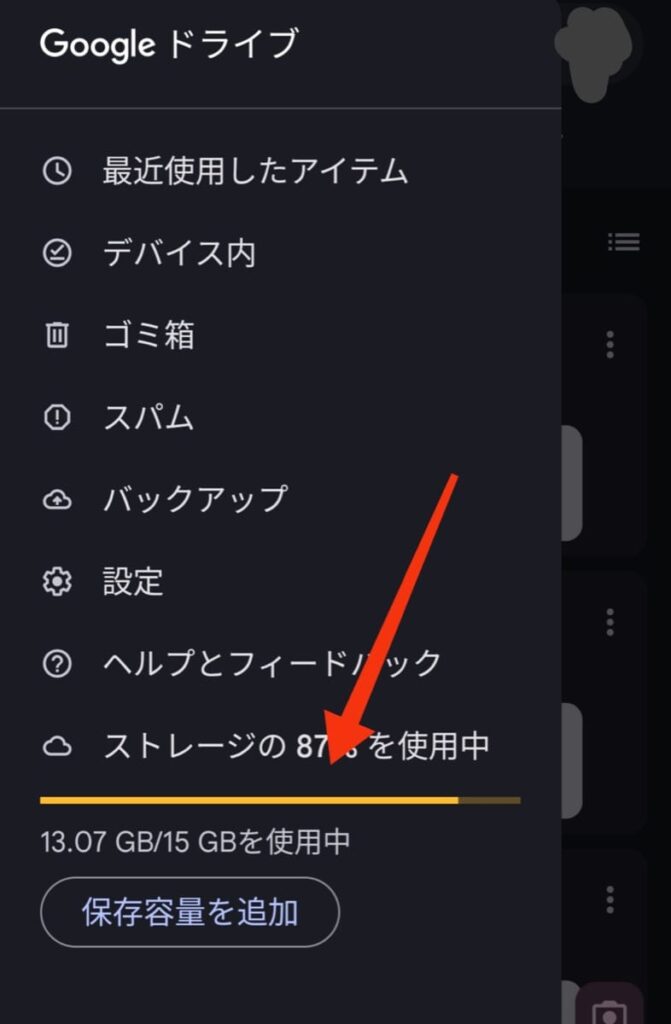
「ストレージの・・を使用中」をクリック。
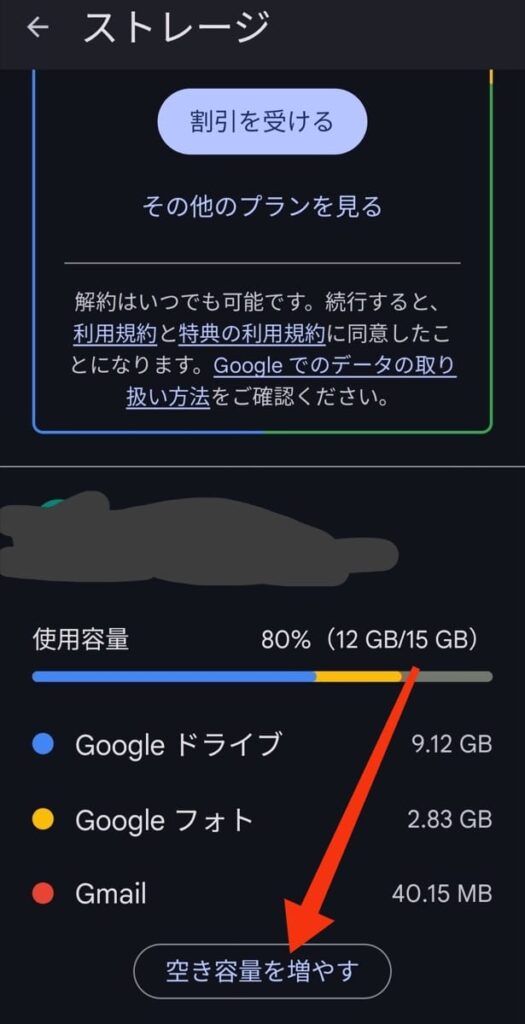
画面を下へスクロールし、「空き容量を増やす」をクリック。
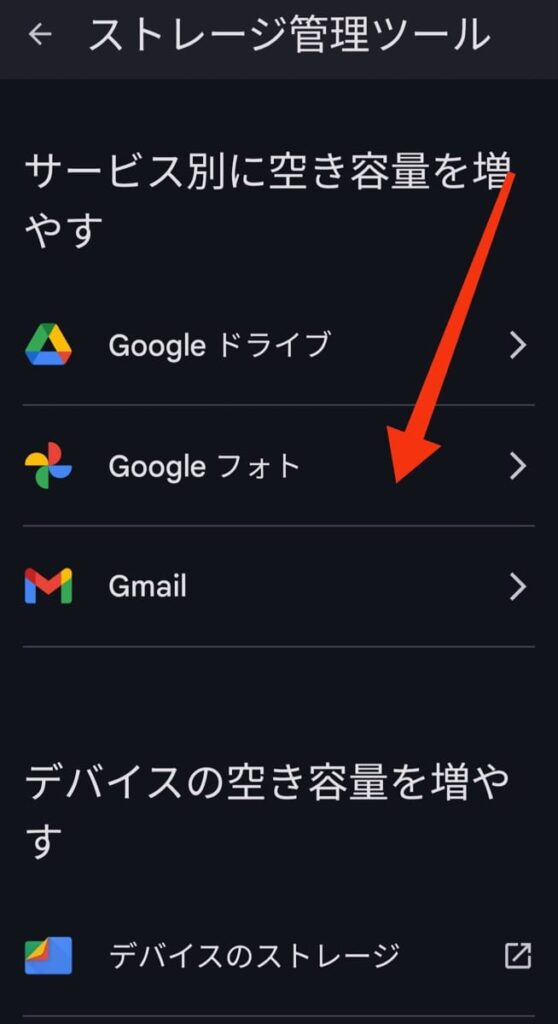
画面を下へスクロールし、「Googleフォト」を開く。
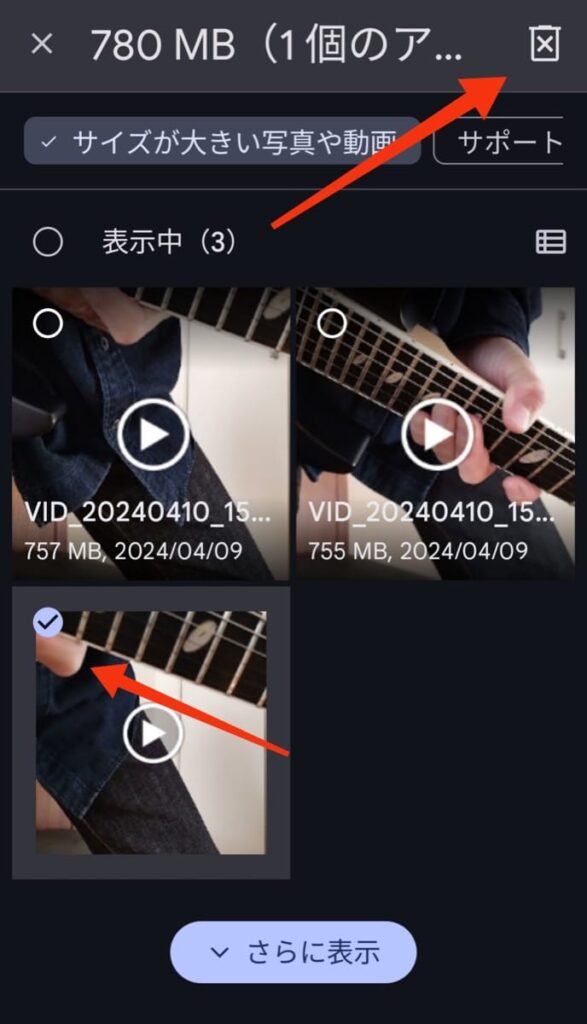
消去したい画像や動画の左上の◯をクリック。
右上のゴミ箱マークをクリックし、消去を選択する。
PC版
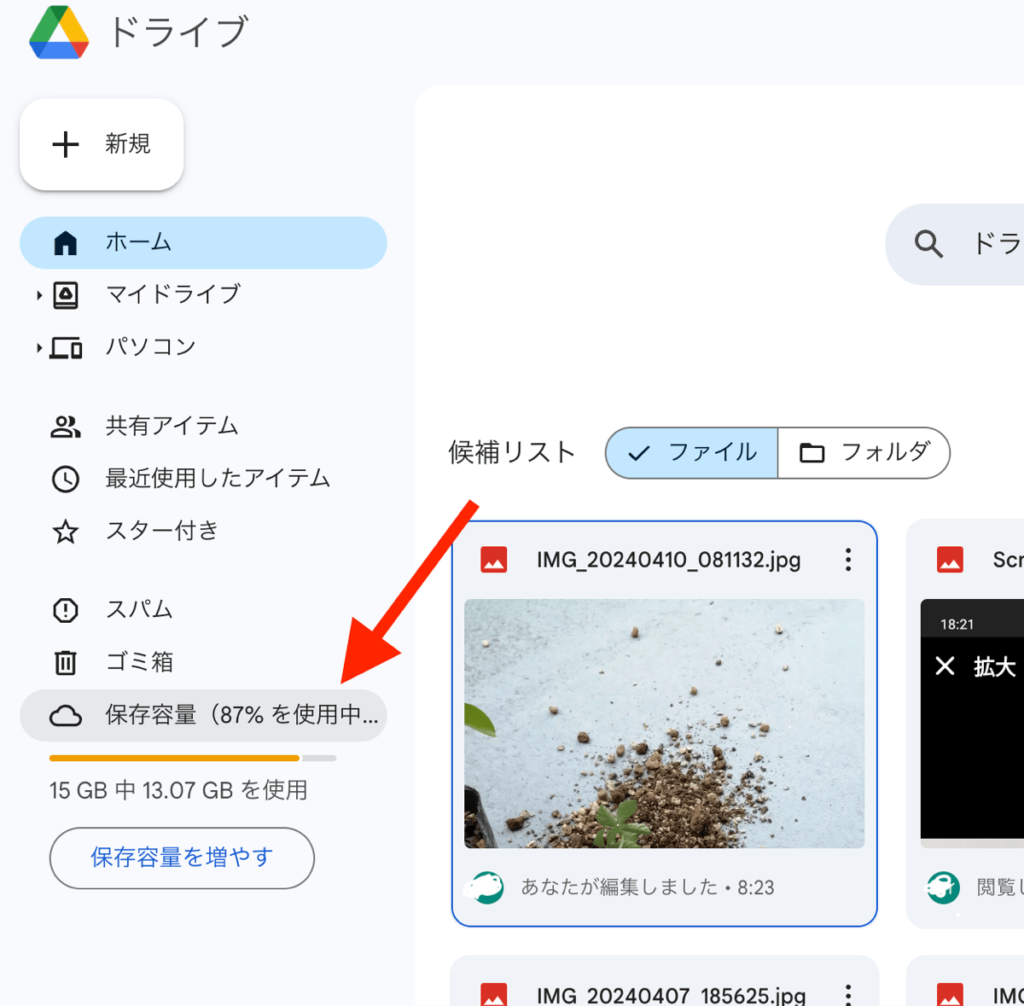
Googleドライブを開き、「保存容量」をクリック。
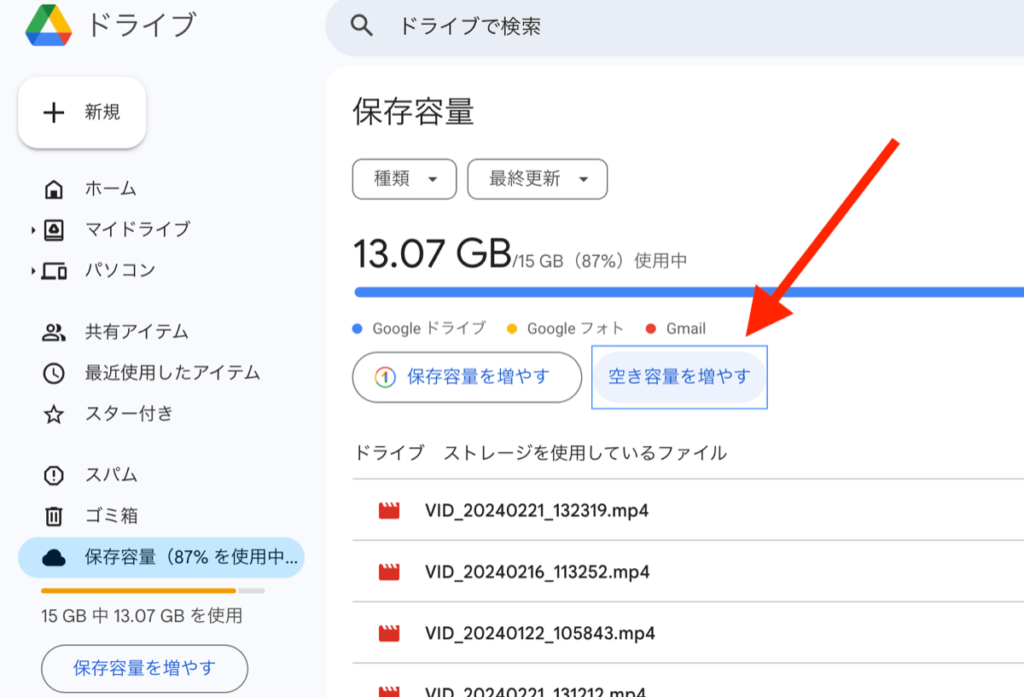
「空き容量を増やす」をクリック。
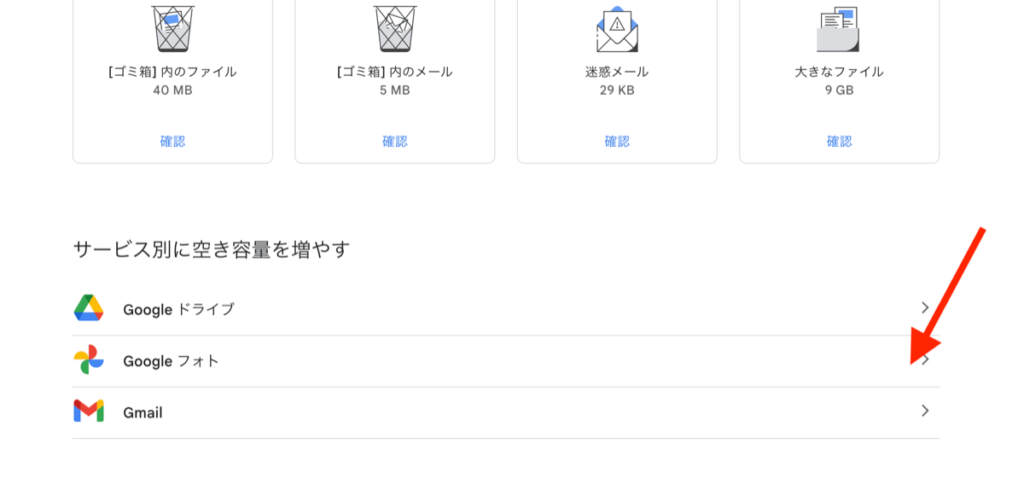
「Googleフォト」をクリック。
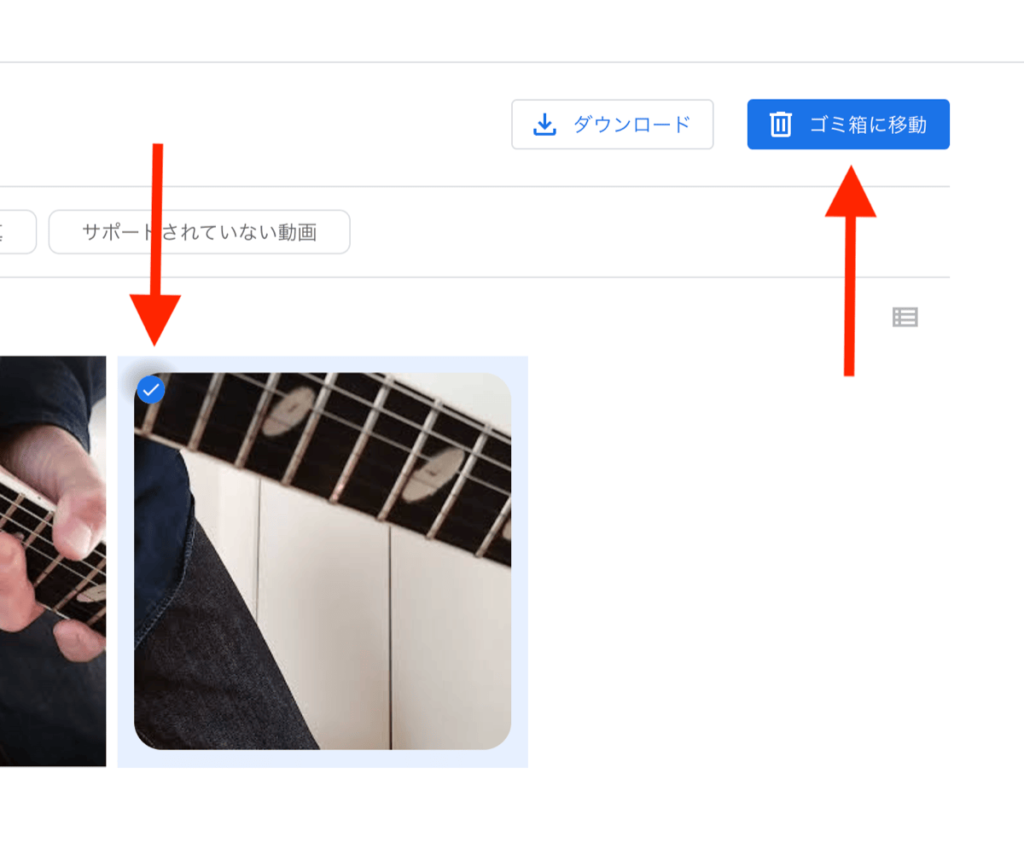
消したいデータの左上の◯をクリックし、「ゴミ箱」で消去する。
消えたら困るデータは同期して置く
スマホで撮った画像や動画が何らのハプニングで消えてしまうことがある。
なので保険をかけて、一時的でもGoogleドライブと同期して置く。
そして後で解除すればいいだけ。
今回わたしは、ギター演奏を録画したデータが消えてしまった。
理由は、スマホに入れたSDカードがトラブってしまい、フォーマット(全消去)する羽目になったから。
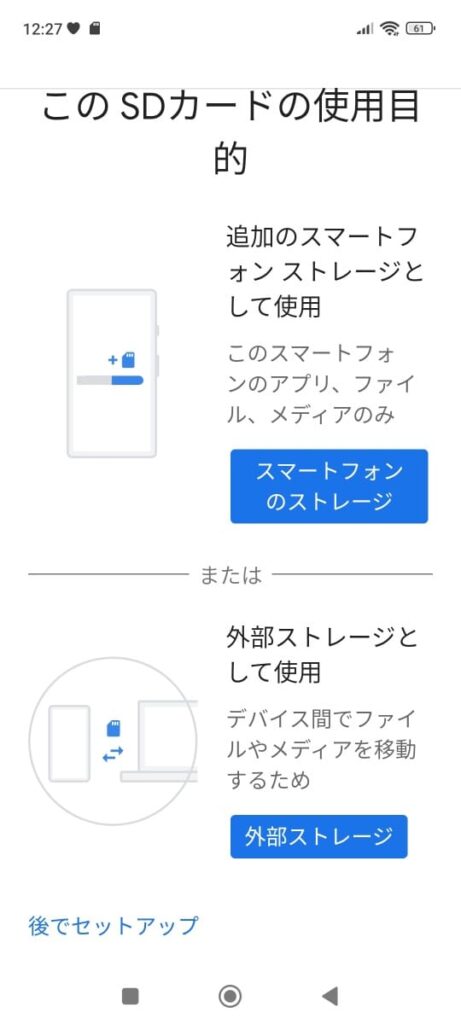
もし事前に同期していれば、たとえスマホ内の動画を消えてしまっても、クラウドに保存されていたはず。
なのでもう一度、撮影し直した。
おわりに
無料ストレージの容量が増えすぎない様に、必要ない画像や動画を事前に消して置こう。
もし、ずっと保存して置きたいデータが増えすぎたら、またその時点で考えることにする。

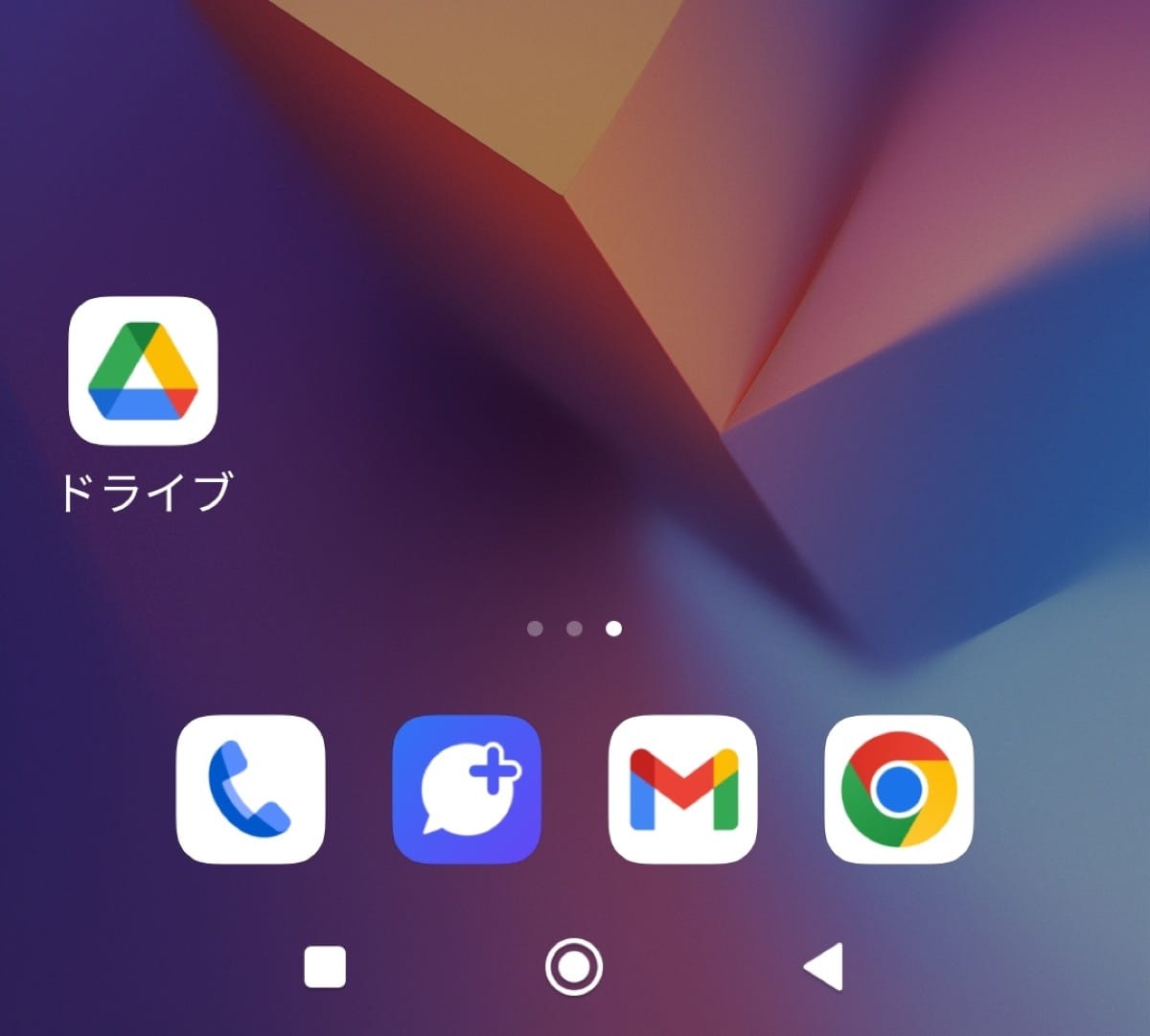


もっと探してみる