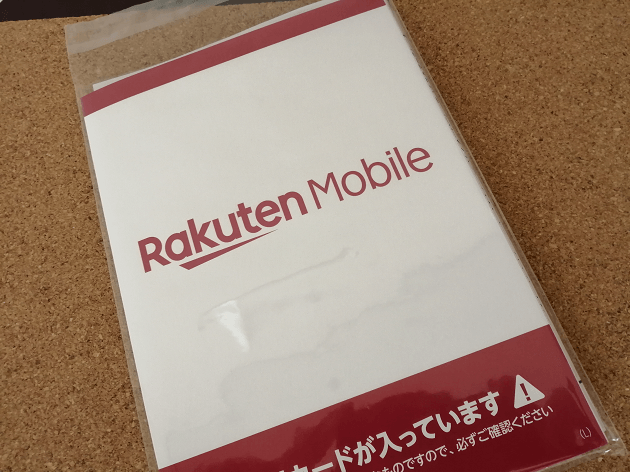
諦めないで!
メールアドレスの登録を終え、いざメールアプリにログインしようとしてもエラー表示。中々ログインできません。
タイトルの通り、パスワードを変えたらメールが使える様になりました。
- メールパスワード変更の手順
- メール送受信の実験
- メールの使用の設定変更
なども含めた3つ記事構成になってます。
@rakutenメルアド取得後、メールアプリ最初のログインできない
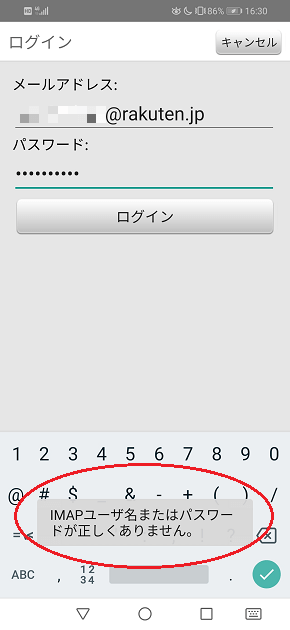
初期ログインできない
メンバーズステーションにてメルアドを取得後、楽天メールアプリにログインする流れでメールが使える様になります。けど何度やってもダメでした。入力したパスワードは以下の4つです。
- メンバーズステーションのパスワード
- 楽天SIM契約の時に決めた10ケタのパスワード
- ra+11ケタの数字
- モバイルパスワード
結局メールアプリにログインできました。その方法をご紹介します。
パスワード変更は3ステップ
「無料メールアドレスのパスワード変更」を開く
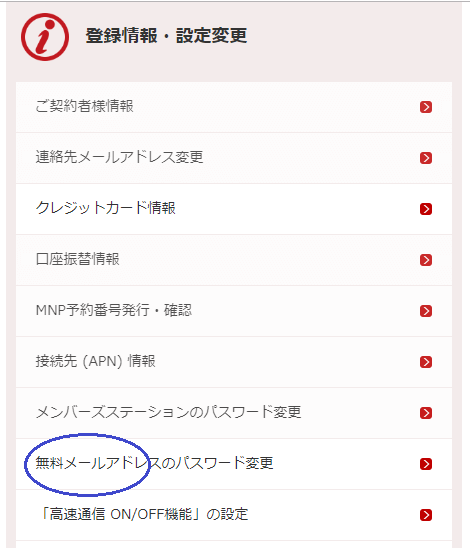
メールパスワードを変更する1
メンバーズステーションにログイン。「会員メニュー」の中にあります。
変更するメルアドを選び「変更画面へ」を開く
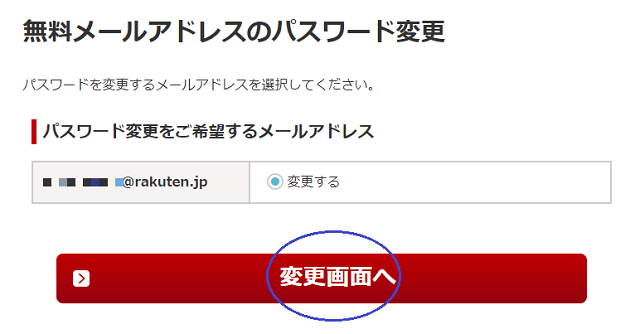
メールパスワードを変更する2
わたしの場合メルアドは1つなので、そのまま何もせず、「変更画面へ」をクリックしました。
新規パスワードを作り「変更する」をクリック
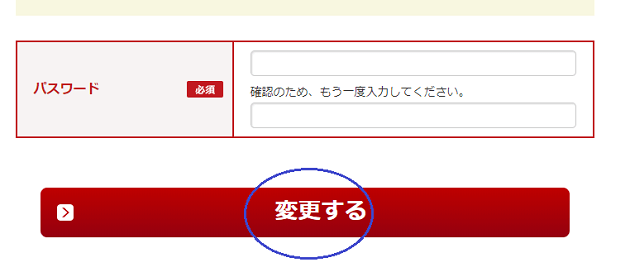
メールパスワードを変更する3
新しいパスワードを2つ打ち込んだら「変更する」をクリックして終了です。
変更できない場合
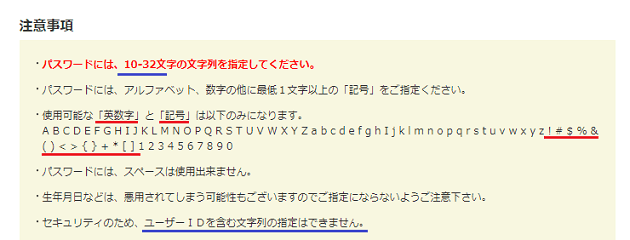
メールパスワードを変更する4
「注意事項」をよく読んで見ましょう。
■ポイントは、
- 英数字+記号の3つをパスワードに使うこと
- ユーザーIDは使えない
何度やってもやり直しな場合、もしかしたら記号に問題があるかも知れません。使える記号を書き出してみると、
! # $ % & ( ) < > { } + * [ ]
最初わたしは、注意事項を読まずに適当にパスワードを決めて変更を試みました。けど何度やってもダメ。
記号をふくめることに気づき、スマホでも入力しやすい @ に決めました。それでもダメ。仕方なく注意事項をよく確認して見ると、使える記号があることを知りました。
スマホの楽天メールアプリが使える様になった
新しいパスワードでログインする
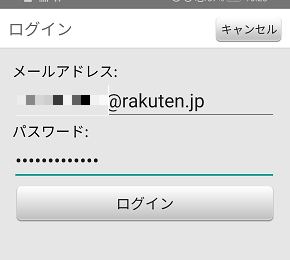
楽天メール1
すると下の画面になりました。
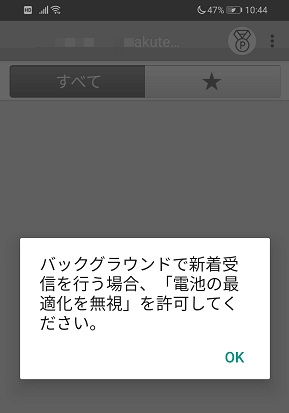
楽天メール2
「OK」をクリックするしかない・・
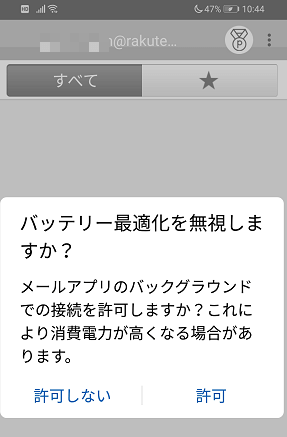
楽天メール3
意味がわかりませんが「許可」をクリックした。
調べたら、後でも変更できる感じです。
スマホとPCから送信してみた
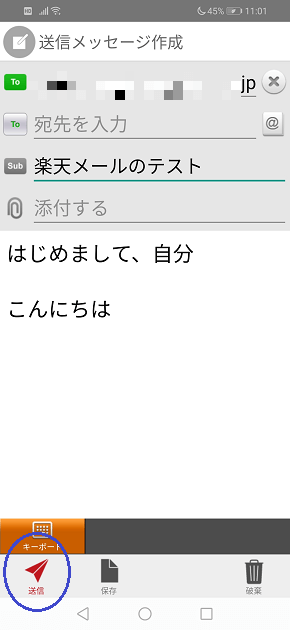
楽天メール7
スマホの楽天メールと自宅PCの2つを使って「送受信できているか」の実験です。
「切替」でLINE風にもなる
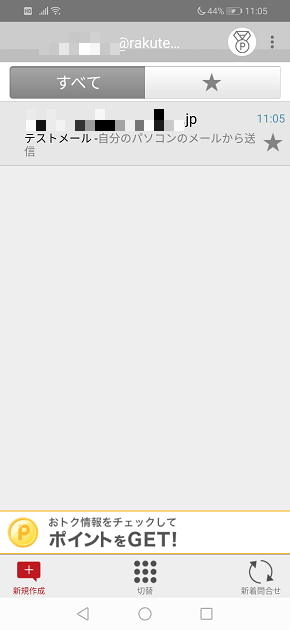
楽天メール8
画面下の真ん中にある「切替」をクリックすると、通常表示→LINE風な画面に切り替わります。
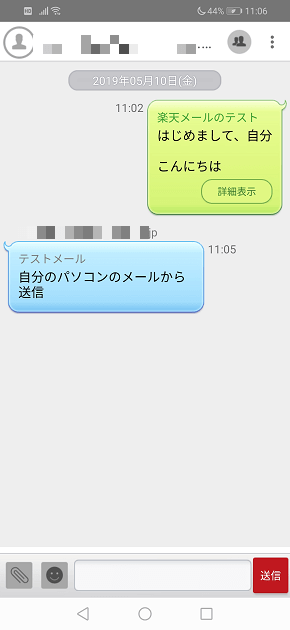
楽天メール9
背景なども変えられる様ですよ。
メール着信の設定する
設定を開く
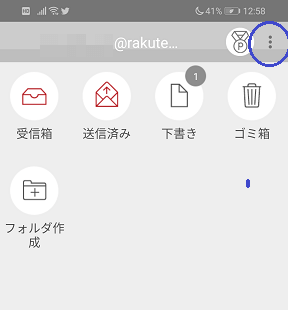
楽天メール着信通知1
画面右上にある「団子マーク」を開きます。
また「設定」を開く
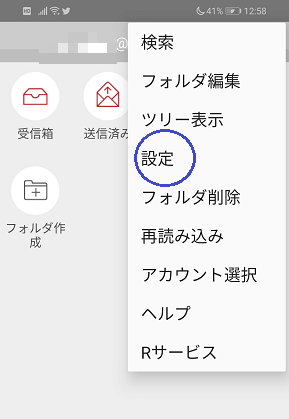
楽天メール着信通知2
「通知」を開く
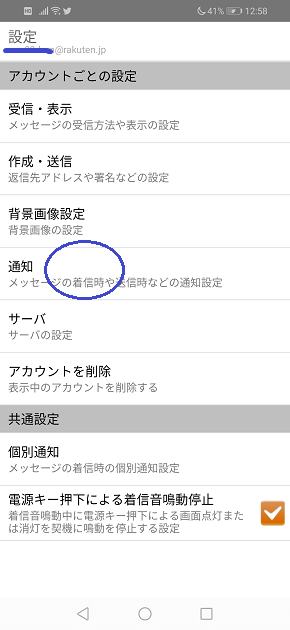
楽天メール着信通知3
画面が切り替わります。好きなように変更してみてください。
着信通知音を決める
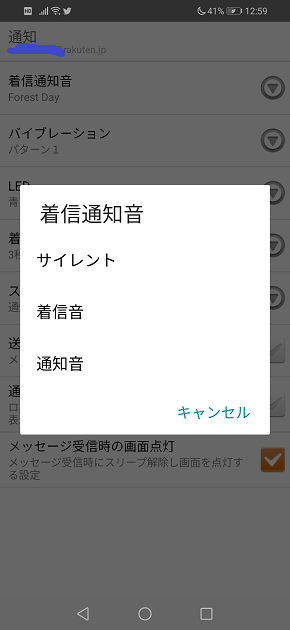
楽天メール着信通知4
- 着信音=メロディー風
- 通知音=短い音(パフパフなど)
バイブ付きの通知音が鳴りました。
ステータスバーにアイコン表示される
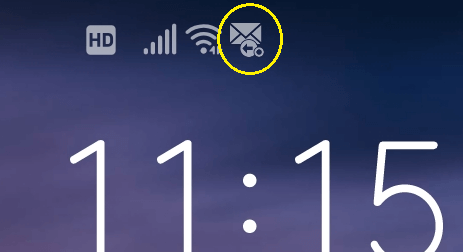
楽天メール着信通知5
スマホの待受画面の上の部分にメール通知が表示されました。
さらに、「設定」→「ステータスバー通知」に進むと、
- 差出人・件名
- 差出人
- 通知のみ
- 通知しない
が選べます。
他にも詳細な設定ができるので、確認してみましょうね。
ちなにみ、メールアプリには「メール来てるよ!」を示す”未読表示など”はありません。
おわりに
今どきキャリアメールが必要?って思うことでしょうが、あると結構便利です。
わたしの場合、「子供の学校関連からの連絡用に使える」と思ったからです。(学校からの通知用)
- GmailアドレスはGoogleアカウントIDなので、かなりの個人情報だし、
- プロバイダのメルアドも重要だし、複数メール機能はあれど、プロバイダ変えるかも知れないし、
- フリーメルアド(Yahooメール)の設定に手こずって中々設定できてないし、
- 普通にスマホ契約会社のメールの方が分かりやすい
と考えました。ぜひ1つ作って置くといいですよ。



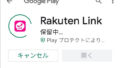


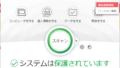
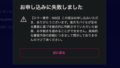





コメント