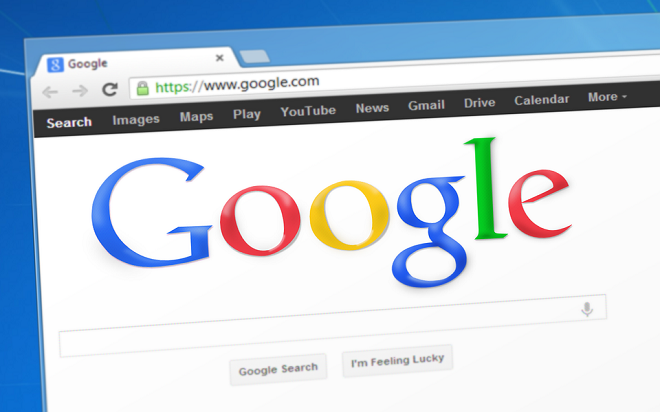
Googleプラウザ設定
第三者があなたのパソコンを使う状況になったとします。ネットを開いてどこかのホームページにアクセスする場合もあるでしょう。
ログインするためにはパスワードが必要です。でも自動入力設定にしていたらどうでしょう。
誰でも簡単にあなたに成り代わって操作することができてしまうのです。
自分の身は自分で管理するしかありません。どんな状況になってもいいように、勝手な操作ができないようにするしかありません。
選んだサイトの自動入力を消す方法
1)Googleのプラウザを立ち上げます。
2)Google Chromeの設定を開きましょう。
画面の右上辺りにある「︙」このマークをクリックします。
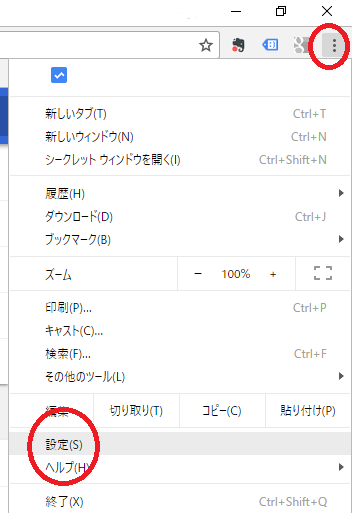
Google Chrome設定の中にある
「設定(S)」を選択します。
↓下の画面に変わります。
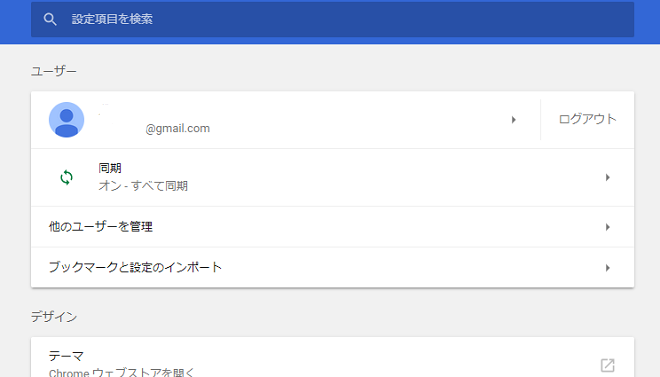
「詳細設定」▲をクリックします。
ページの一番下にあります。見えないときはスクロールしてください。
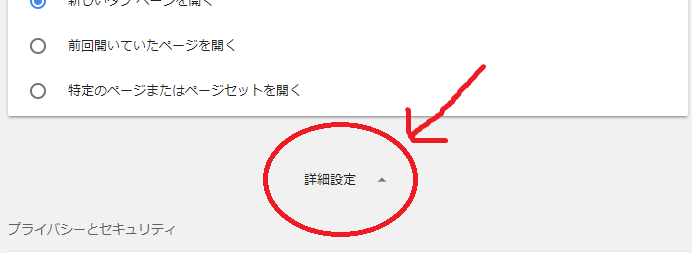
すると、ズラーッと項目が表れます。
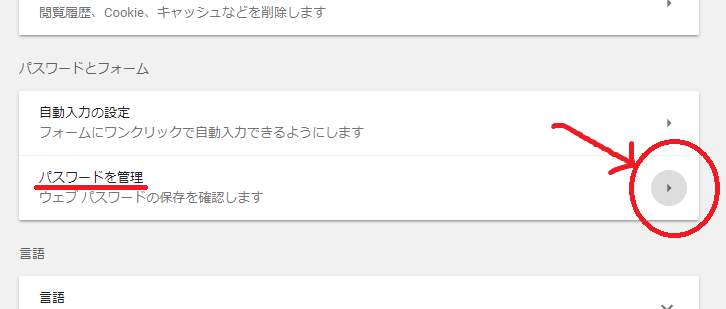
その中にある
「パスワードとフォーム」の中にある
「パスワードを管理」を開いてください。
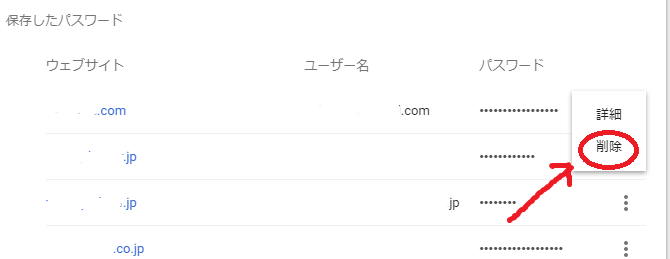
サイト名(ドメイン)ユーザー名(アカウント)パスワードが横一列に表示されています。
あなたが消したいサイトを選んで個別に消すことができます。
全部まとめて自動ログインしないようにする
右にある青いボタンをクリックしてください。
「オフ」にしましょう。
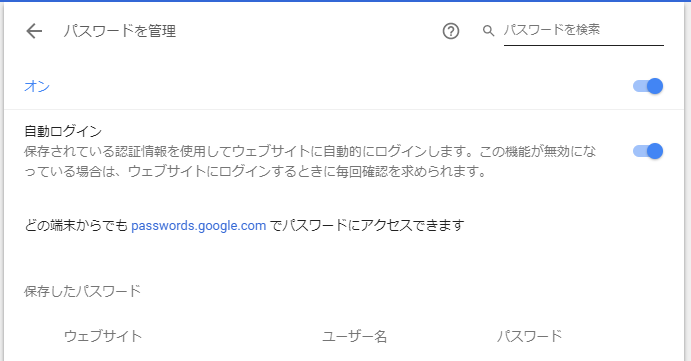
これで自動サインを解除することができます。
もしダメだったら?
パスワードとフォームの直ぐ上に表示されている、
「観覧履歴データを消去する」を開きましょう。その中にある、
「自動入力のデータ」も選択して消去して見てください。
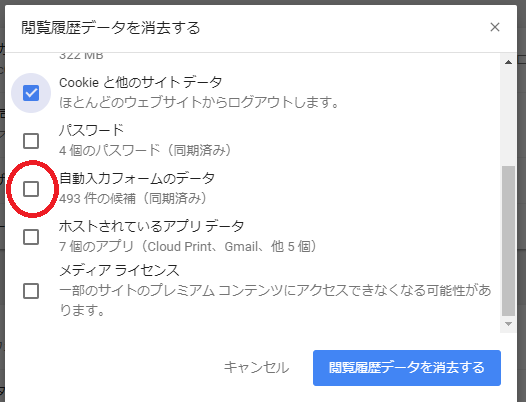
自動入力をすべて解除させる
もう一度、設定画面に戻り
「パスワードとフォーム」の中にある
「自動入力の設定」を開きます。
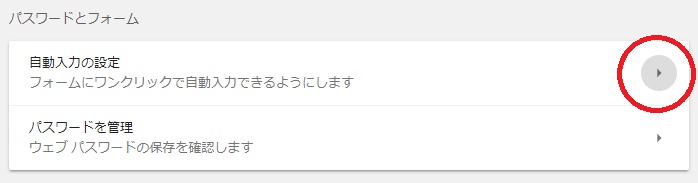
右側にある青いボタンをクリックしください。
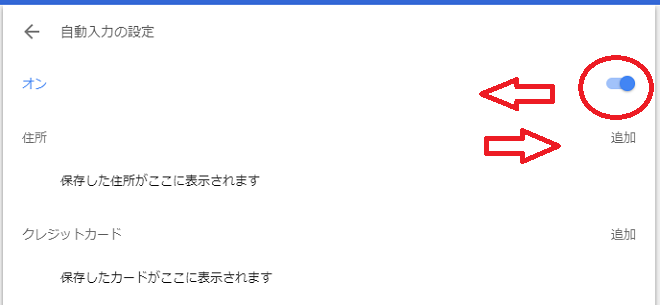
右の「オン」の表示が「オフ」に変わります。
おわりに
自動入力はとっても便利です。パスワードをいちいち打ち込まなくても済むからです。
でもセキュアにしたいなら、面倒でも手打ちした方がいいかも知れません。どんな状況になってもパスワードが漏れることはないからです。



もっと探してみる