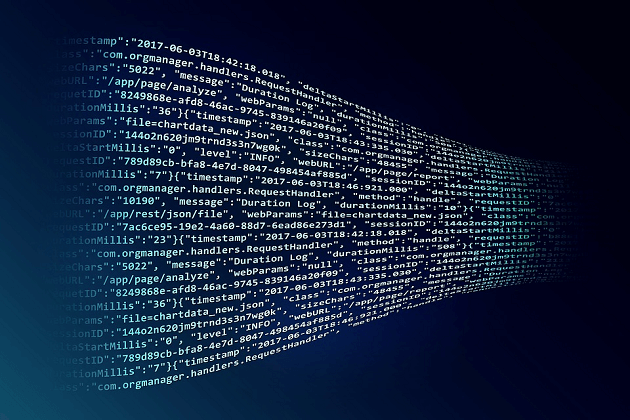
出来ないなりに、出来ることはして置く
ネットを参考にやっても出来ないことってあるものです。それでもやるべきことをやって置くと安心ですよね。
今回、無事にFTPS通信が開通したので、開通前とその後なども含めてシェアして置きます。
あらゆる情報を参考に、何十回も試みてもダメだった
こんしんの記事や、調べまくって作り上げた設定や、時間をかけて加工した画像などのデータがもし消えてしまったら、それりゃも~ショック!!地球破滅の危機。(つд⊂)エーン
もしもの事態に備えるバックアップはとっても重要な保険です。色々な手段が用意されています。FTPソフトを使うのもその1つですよね。
わたしの環境と試したこと
■試したソフト
![]()
- FFFTP
- FileZilla
- WinSCP
■ネット環境
- NTTフレッツ光 2008年のモデム
- BUFFALO無線LANルーター「WHR-300HP2/N」2013年モデル
■PCのOS
- Windows10
■パソコンでの処置
- ファイアウォールの解除
- WindowsDefenderにFFFTのアクセス権限を追加
- ウィルスソフトを停止
サーバー側(ロリポップ)でサポートしているフリーのFTPソフトや、それ以外などを駆使し、ネットの情報を元に試してはみるものの、
FTP通信(非暗号化)はつながるけど、FTPS通信(暗号化)にするとエラー。どうやってもわたしの場合はダメでした。
ロリポップに問い合わせると、「設定が間違ってないか、その状態をアップロードしてください」との返答。アップロードする方法や場所も分からずスルー。問題を先延ばしにしてました。
昔は暗号化されてない状態で通信してた訳だし、そんな神経質にならなくてもイイとは思いつつもリスクが取れません。結局約4年間、FTPソフトを使ったバックアップはしないで、昨日まで過ごしてたのです。
原因がFTPアクセス権限に絞られた
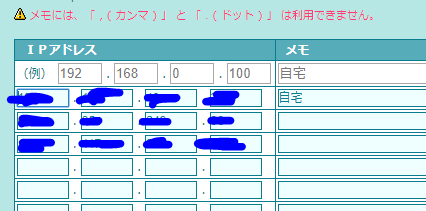
以前、IPアドレスの設定も見直したけどつながらずでした。けど「もしかしたら」と思い直し、ヤッてみるとドンピシャ!念願のFTPSが開通という流れです。
とは言え「FFFTP」でFTPS通信できる様にはなったものの、IPアドレスに問題がある様で、ある一定期間が過ぎるとアドレスが変わってしまい、都度、新たなアドレスを追加しています。
もしサイトがぶっ飛んでもイイ様に自分なりに出来ることはしていました。その方法は以下の通りです。
FTPに頼らない自分なりのバックアップをして置くと安心
プラグインを使う
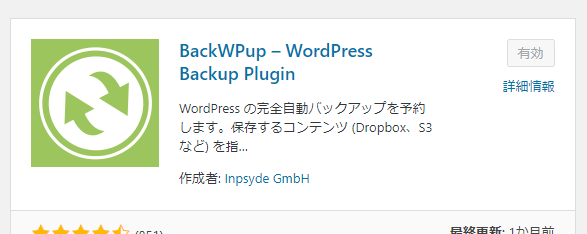
『BackWPup』というプラグインでデータ保存をしてました。「サーバー」と「データベース」のデータをバックアップ出来ます。知っての通り。
それをPCにダウンロードして置くのですが、数年経ちデータが盛々増えてから、ダウンロード出来なくなっていて、意味ない状態になっていたのです。
けど、このプラグインで「データベース」はダウンロード出来るので、それを落としてPCに保存しています。
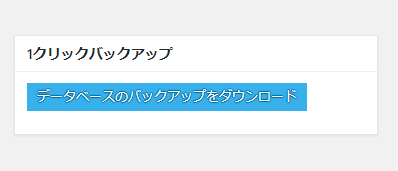
ちなみに、このプラグインがバックアップするデータがサーバーの容量を圧迫します。放って置くと正常に機能しなくなるでしょう。
なので、定期的にたまったバックアップデータを消去する必要があるのです。
▼ロリポップでたまったデータを消去する手順を書いています。
⇒ブログのディスク容量が一杯に!ロリポFTPでもスリム化できる
WordPressのエクスポート機能を使う
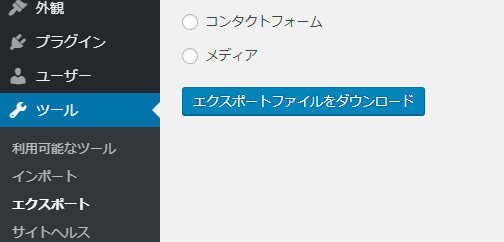
「ダッシュボード」→「ツール」→「エクスポート」で記事一覧などをダウンロードできる機能です。わたしはPCにダウンロード保存してまいます。
このエクスポート機能は記事のバックアップなので、これからも必要とのこと。引き続き記事の更新ごとにやっていくつもりです。
ブログで使った画像を残しておく

最初の頃はブログで使った画像をPCや外付けドライブに保存してました。
けど意外と邪魔になるし、同期しているクラウドソフト(Dropbox)からの「容量が一杯ですアップグレードを!」のメールがウザくなり止めました。
で、考えたのが、PCのゴミ箱にためたブログ関連のデータを完全消去しない方法です。「もしもの時、ここから復活できる」と考えました。
けど、ちょっと心配事があるっちゃあります。わたしの場合、個人情報を加工した写真をブログにのせることがあります。てことは、その加工する前の画像がゴミ箱に在る状態。
それは、何らかのウィルスに感染して情報を持っていかれたり、パソコンが壊れて修復する時なのども、他人様に見られるリスクもあるということ。
なので、加工後の画像のみを残し、加工前の丸裸な画像は消去した方が無難です。わたしは今、この記事を書きながら、その処置に気づきました。^^;
レンタルサーバーのバックアップ機能を使う
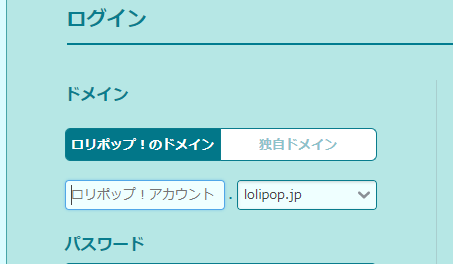
わたしはロリポップなので、月に数百円払ってバックアップを取っています。なのでもしもの時はこのサービスを使えばイイんです。
けど100%安心ではありませんよね。もしサーバーが攻撃されてしまったら、どうしようもないでしょうし、ロリポップ側も「100%保証しますと」は言ってません。
何事も自己責任がわたしのモットー。人のせいしても元には戻らない。やはり自分のケツは自分でふくしかないんです。
となると、FTPを使ってブログに関するデータは別の場所に保存しないとヤバイのですね。
データベースMySQLからバックアップする
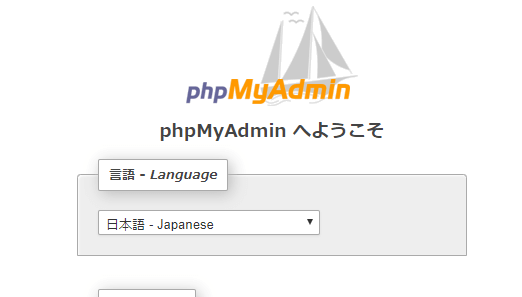
これは初心者にはハードルが高いかも知れません。なぜならロリポップはデータベースに関してのサポートはしてないからです。間違っても自己責任。
わたしは、過去、知らずに1つのデータベースに2ブログを使用してしまた。なので分割するために恐る恐る開き設定し直したことがあります。ヒヤヒヤでしたよ。゚(´-﹏-`;)
けどそれよりもダウンロードするだけなら難易度は低いかと思います。これもさっきと同じでFTPS開通後、使い方を検索した時に気づきましたよ。
やはり物事を上手く進めるには、「まず、やってみる。実行しながら考える」ってこと。いくら考えても、頭の中の処理でしかないんですね。
おわりに
わたしは当初、「ブログサイトが真っ白に!」なんて記事を見かけたことがあります。
FTPソフトでサーバーにアクセス出来ない状態です。どうやって回復すればいいのか心配になることもありました。
けど、サーバーにアクセスして対処するとは、レンタルサーバー側で出来るということでなんです。
なので、「困った時にはプロに問い合わせる方法もあると」考えてみるのはどうでしょう。
▼一番最初にフリーFTPソフト(FFFTP)を使った時のことを書いています。




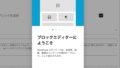
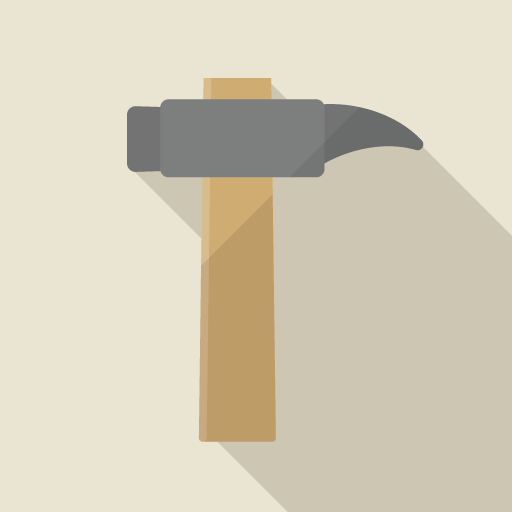
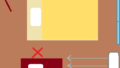
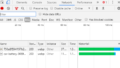
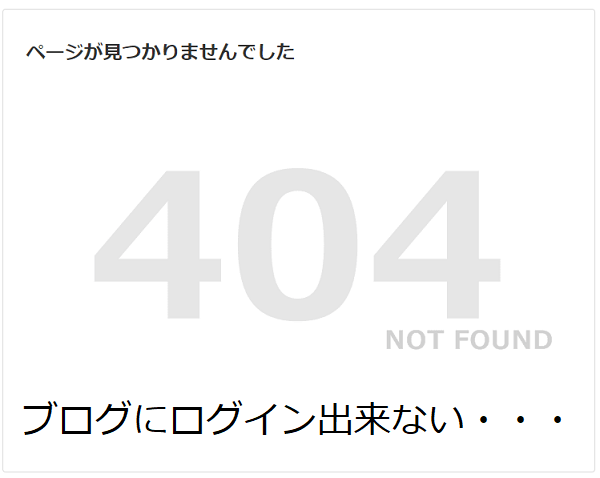

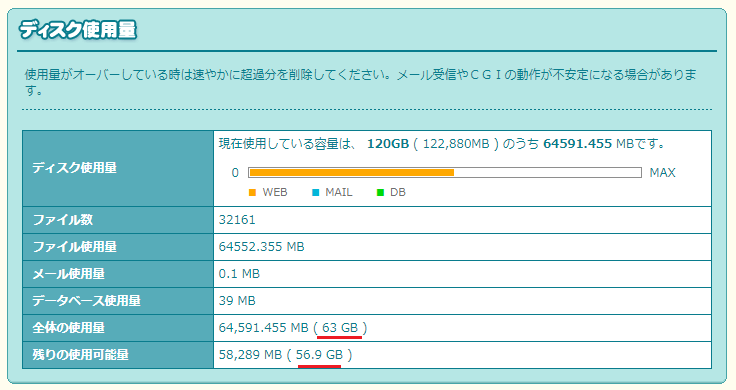

コメント