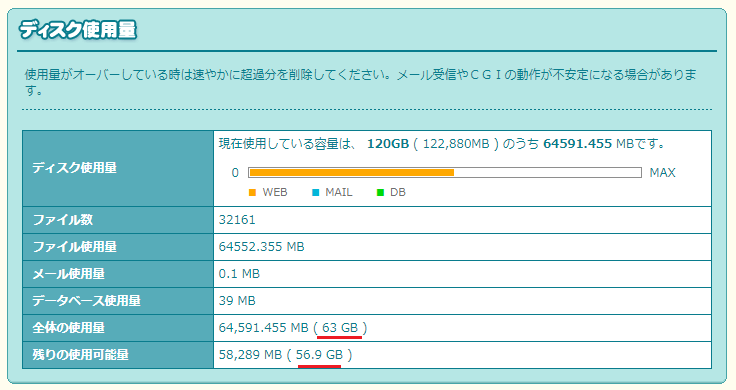
ブロガーさんむけの記事です。
ディスク容量がいっぱいだから、上位プランや他のサーバーに変えようか悩むところでしょう。
もしかしたら、バック・アッププラグインによってディスク容量が圧迫されていることがあります。
サーバーがロリポップ!の人で、FTPソフトをあまり使ったことがない場合でも、ロリポFTPならファイルの消去は簡単です。うまくいけば容量が増えるかも知れません。
before

⇓
after

今回わたしは半分近くあったデータを大量に消去できました。
ロリポFTPを使い”ディスクを圧迫している不要ファイル”を消去して容量を増やす
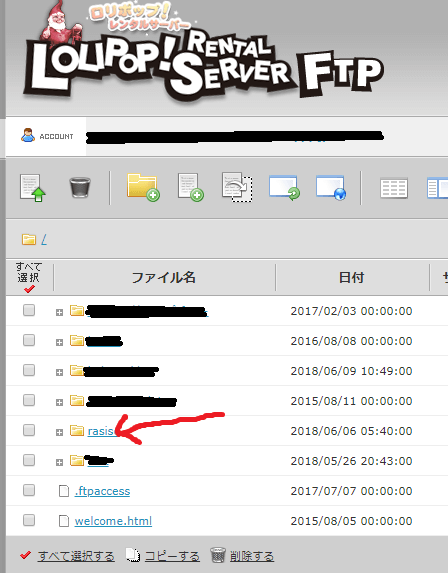
ロリポップにログインする。
管理画面からロリポFTPを開く。
ディスク容量を増やしたいサイトを選ぶ。
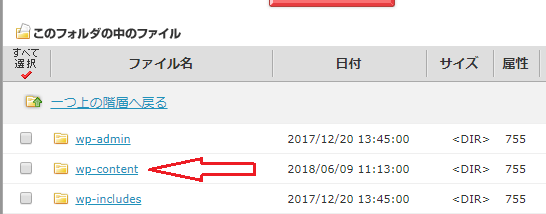
「wp-content」を開く。
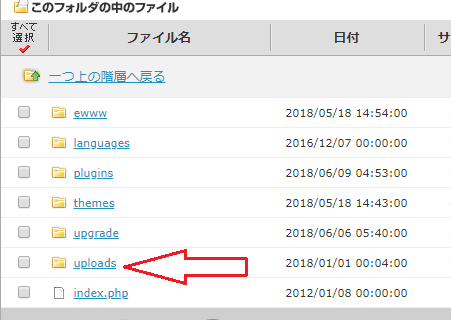
「uploads」を開く。
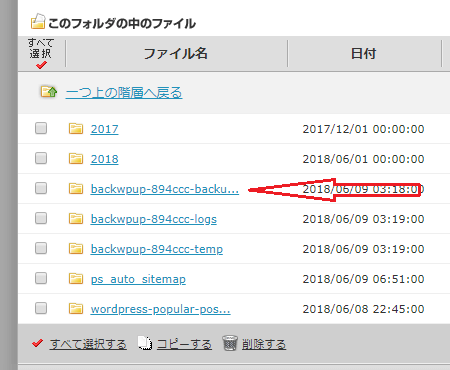
今回参考にしたブログでは「backwpup~とつくものを全部消す」と書いてあります。しかし全部消すということは、バック・アップが1つもない状態です。
なのでわたしは「最新のバック・アップ」と「よくわからない部分」を残して置くことにしましたよ。
「日付が一杯あるファイル」を最新のバック・アップを残して他は全部、消す意味。
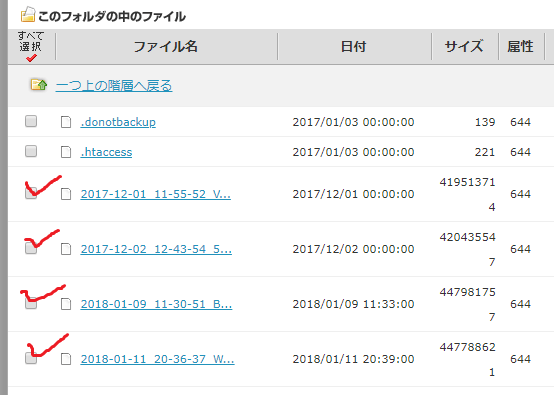
赤く描いた部分をクリックすると黒いチェックマークが入ります。
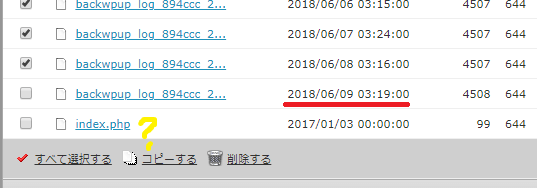
チェックしたら、一番下のゴミ箱の右側にある、
「消去する」をクリックします。
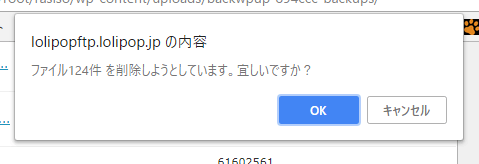
よかったら「OK」をクリックする。
わたしは大量のファイルをチェックしたので、消去するのに多少時間がかかりましたよ。
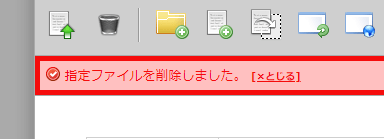
すると消去メッセージが表示されます。
「☓とじる」をクリックすると、
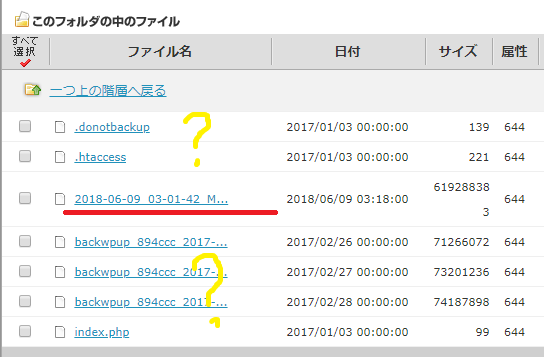
あなたが消した部分以外が表示されます。
?マークの項目は何だかよくわかりませんが、同じファイルが複製されないので、とって置くことにしました。
■ファイル消去前の容量
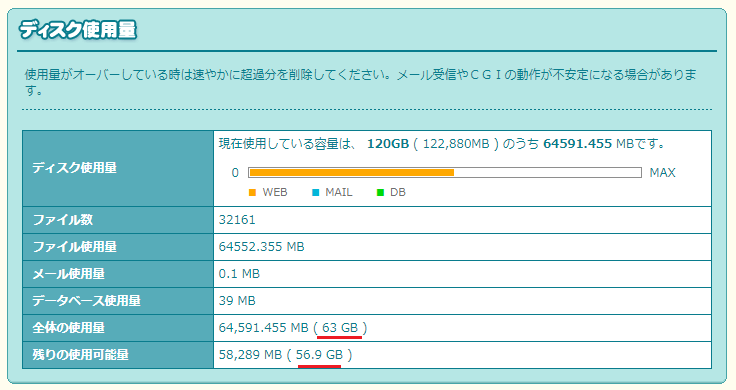
⇓
■ファイル消去後の容量
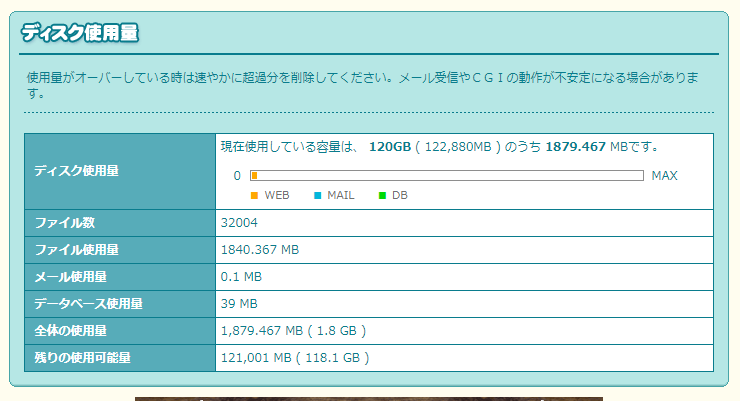
拡大してみると、

⇓

今まで120G中、残り56,9Gだったのが、118,1Gになった。
ディスク容量の約半分(63ギガ)を占領していたのが、2ギガ以下の使用量になりました。
お疲れ様でした。
以上でロリポFTPをつかって、バック・アップ系プラグインによるディスク容量の圧迫を減らす方法の終了です。
おわりに
いきなりメインブログで操作するのは怖かったので、放置ブログで実験してからやりました。
(BackUpWordPressというプラグインでした)
結果、容量を増やせたので「これはイケる!」というわけで、ちがうプラグインでしたが当サイトでやってみたのがその経緯になっています。
この記事を書く半年くらい前に、ディスク容量を見たときは、残り2,3ギガくらいだと記憶しています。ところが最近ディスク容量を見てみると半分近くに増えたいたのです。
いままで手動だったのを一日一回に変えたから。
「最近画像をつかった記事を頻繁に更新していたのでそのせいか?」と思うと、「画像を使わない方が容量の節約になるのでは?」と思ってしまいます。
「このままだと、あと1年半後には容量はMAXになってしまう」そう考えると、「安くて速くて容量の大きい他のサーバーへの引っ越しも検討するしかない」と思ってしまいます。
ですが、これで何とか引き続きロリポップを使っても当面、問題はないでしょう。
このブログ以外にも130記事くらいの放置ブログがあります。それと現時点400記事の当ブログを合わせても2ギガ以下。
(最初、よく分からなくて2つのブログを同一DBにしてしまっている)
なので10年は更新し続けても大丈夫だと思いましたよ。
とはいえ、ユーザビリティを考えるともっと速度が早いサーバーは捨てがたいのは正直な感想です。ロリポップの進化に期待することにします。
参考⇒ワニログ


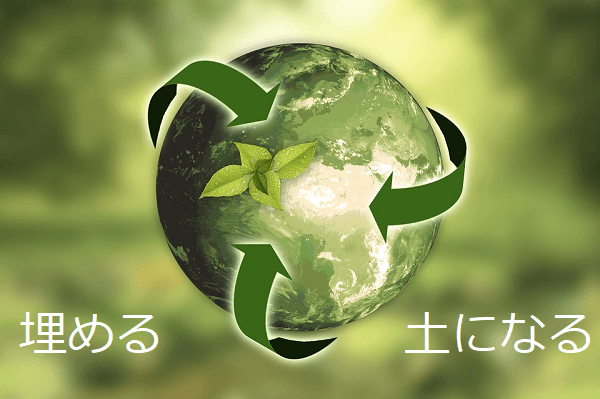
もっと探してみる