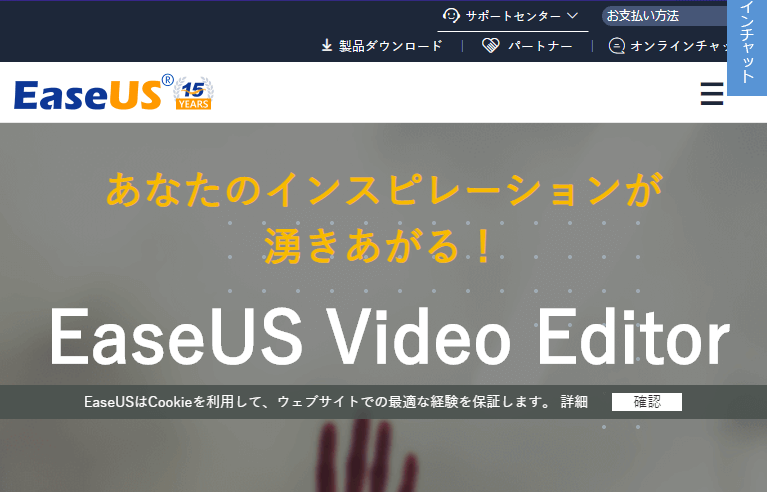
無料動画編集ソフトを使ってみた
おっさん世代にとって動画編集って、ちょっとハードルが高い気がしますよね。写真なら切ったり貼ったり分かりやすいけど「動くもの」って、どうやって加工するのでしょう。
わたしのスペック
- 1972年生(もうすぐ50歳)
- PC歴12年(ネット観覧やブログ書き・画像加工はwin純正アプリ程度)
- PCをほぼ使わない職場(数字入力だけ・Officeはほぼ使えない)
- 動画編集ソフト歴は「winフォト」を一度だけ(使い方は忘れてる状態)
- 録画した家族の映像を、大昔にビデオカメラで編集したことがある
- TV・スマホゲームもやらない人(古代人)
- 音楽の経験あり(録音ソフトを少しだけいじったことがある)
どうやらわたしは機械音痴なところがあり、初心者でもわかる説明がないと挫折するタイプの様です。そんなわたしでも、このソフトをつかい、何とかカタチに出来ました。
『EaseUS Video Editor』は感覚だけで動画編集できた
タイトル通り、こんなわたしでも、使い方をネット検索や説明を読まず、感覚だけで動画編集できました☆
▼今回使用したソフト
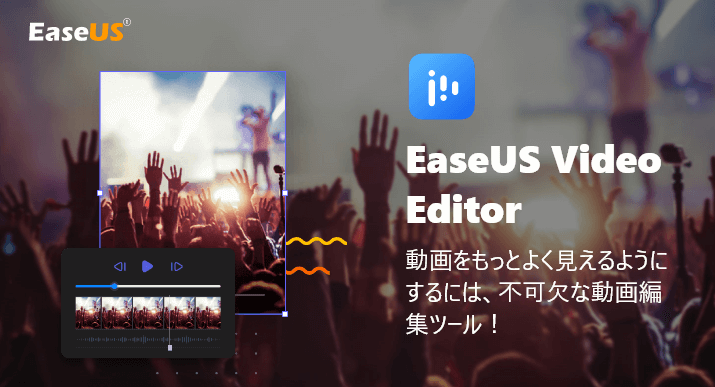
スマホゲーム動画で映像編集したみた
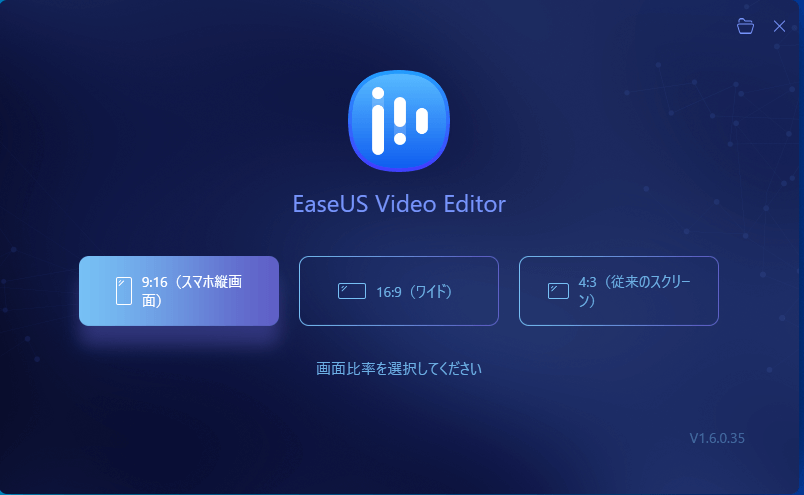
何か動くものはないか?部屋を探しても気の利いたモノが見つからない。
ってことで、初のスマホゲームアプリと、画像キャプチャアプリをダウンロードすることに。
ゲームが横向き映像にならなかったので、「9:16(スマホ録画面)」をセレクト。
動画をインポート
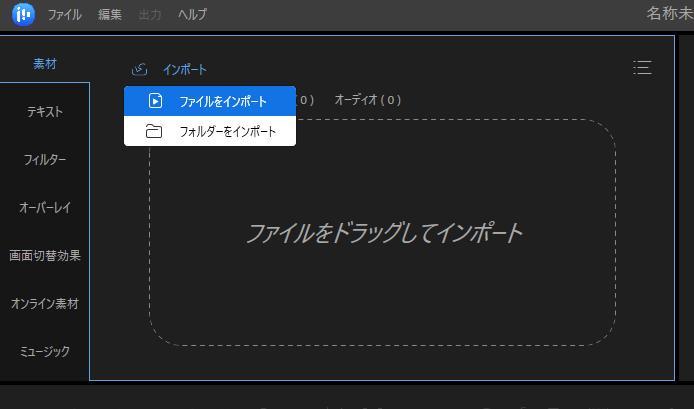
「インポート」をクリックして、自分のPCのフォルダ内の動画を選ぶ。
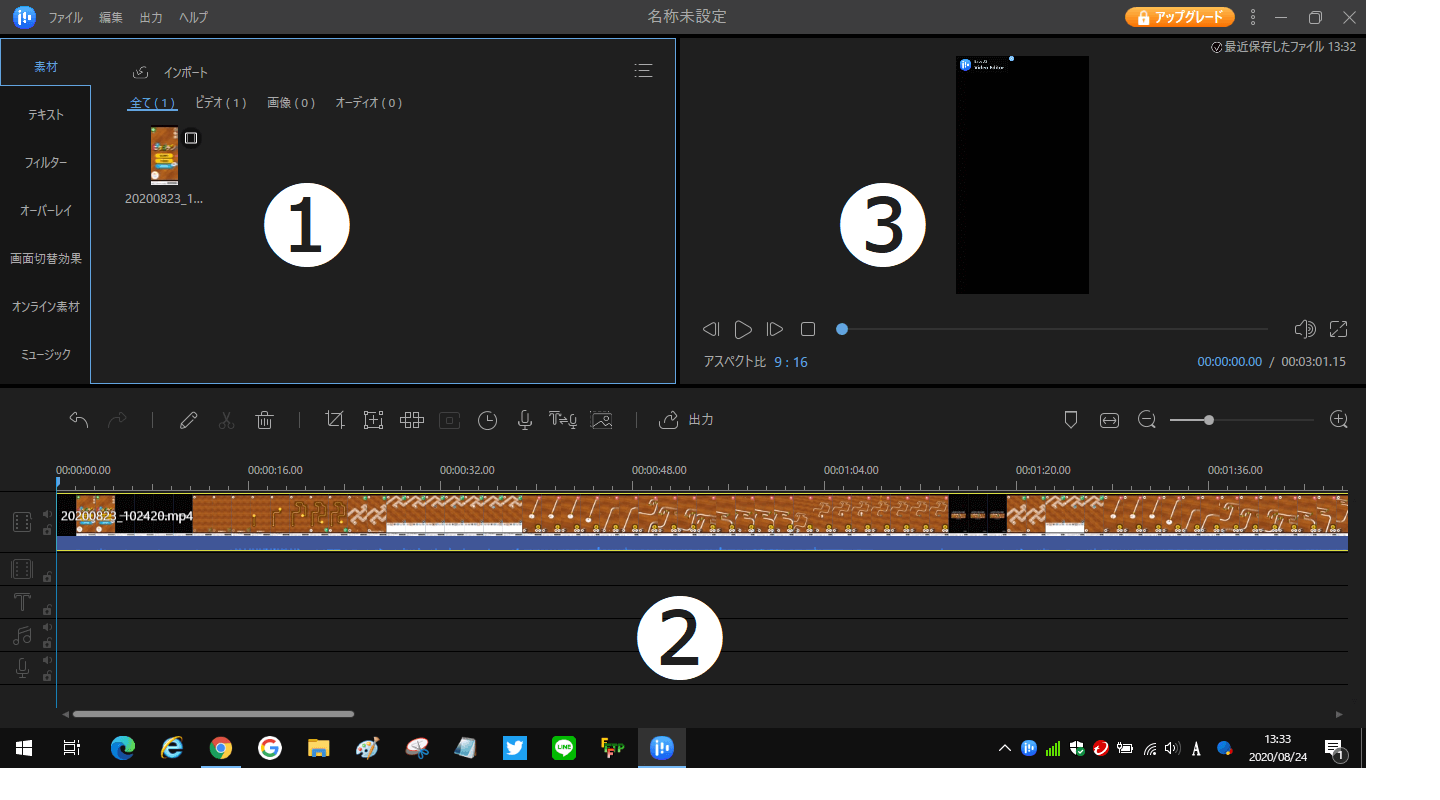
■編集エリアは3つのブロックに分かれている。
- 何を(選ぶ)
- どこに(位置に・どれだけ)
- どう映る (完成品の確認)
インポートしたら、目的の動画をクリックすると、画面下(❷)に動画が取り込まれる。もしくは❷の域に動画をドラッグ・アンド・ドロップする。
インポートと同時に、画面右側❸に映像が表示されます。
テキストを入れる
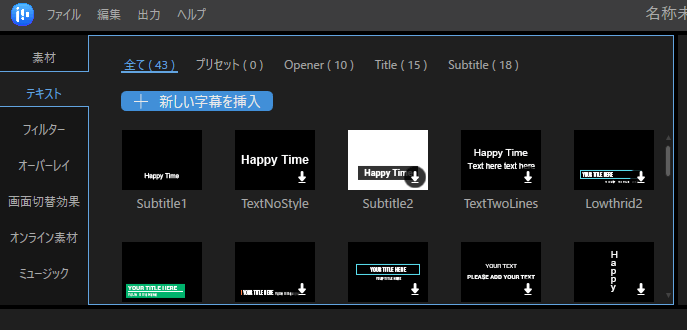
■「テキスト」数は43種類
今回つかったスマホアプリゲームの下に広告が表示されています。なので「テキスト」をその上にかぶせるために使うことに。(モザイク操作が分からないから)
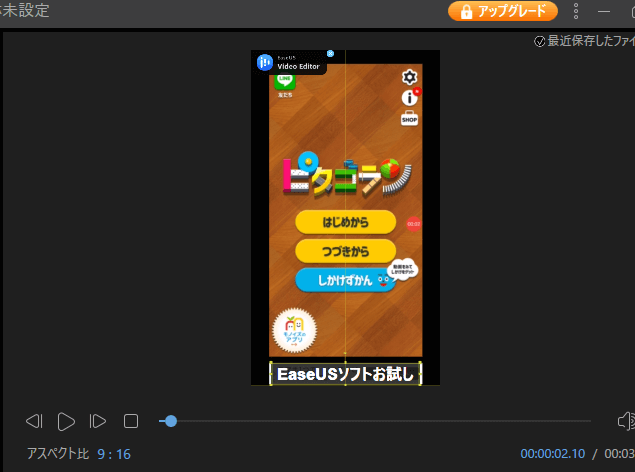
最初、テキストを入れると、画面中央に表示されました。色々いじくると、この位置・このサイズに収まりました。
※操作に迷ったら、右クリック!
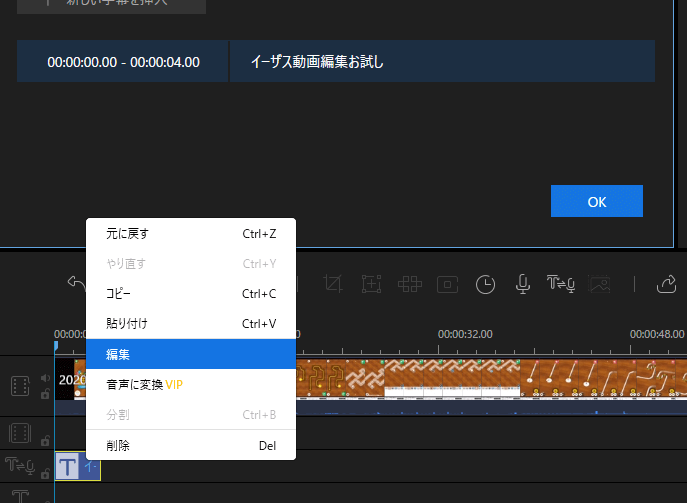
編集などを操作するには、画面中央部に、横並び表記されているアイコンの中からペンを選び操作します。けどいつもの右クリック表記の方が分かりやすかったので初回は使いました。
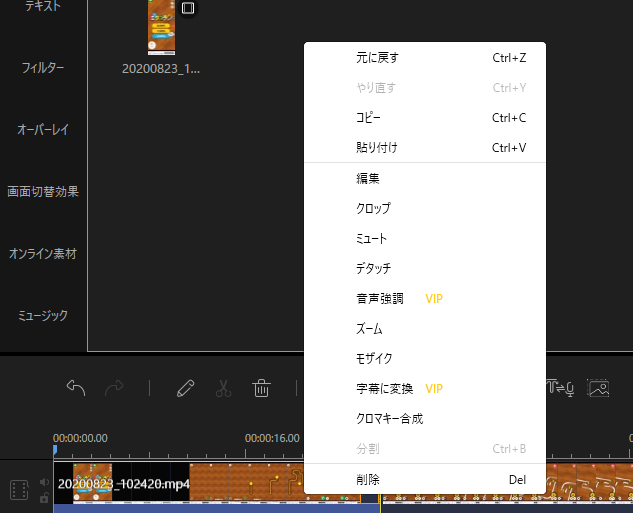
画面下(❷)の編集部でも同じ様に、右クリックを使えば普段のPC操作の様に直感で使えると思います。
「フィルター」を入れる
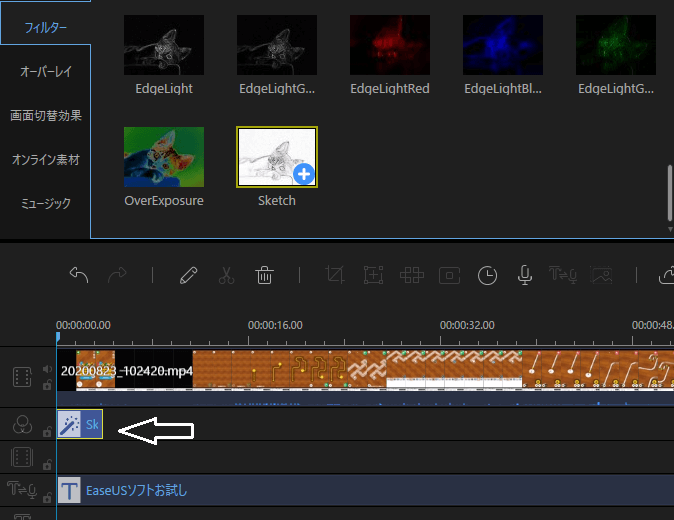
■「フィルター」数は47種類
下に取り込むと、2段目のレーンに、選んだフィルターが表示される。
お気づきの様に、下の編集エリアには各素材が地層の様に、たて並びで表示される仕組みです。左横のアイコンがヒントになっています。
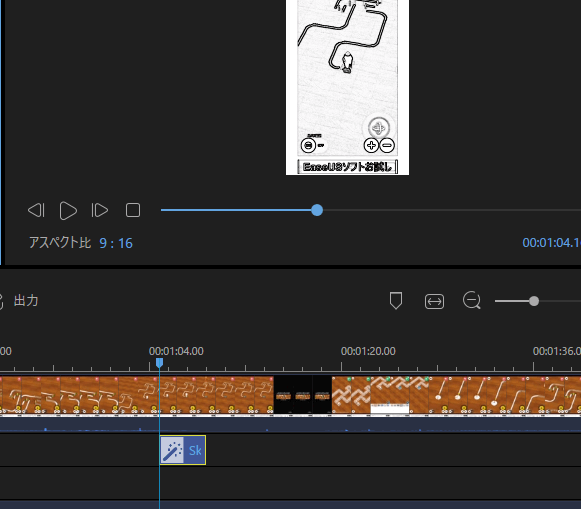
映像編集内の各フィルターをマウス(左クリック)でつかまえ、お好きな場所に移動できる仕組み。図形の様に端っこを引っ張ると長さも変えられる。
オーバーレイ
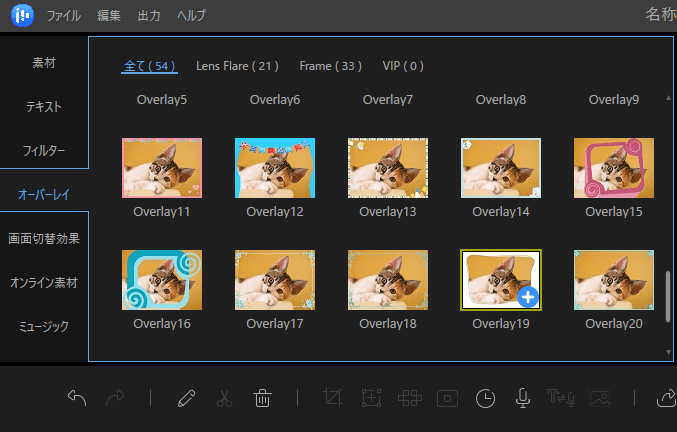
■「オーバーレイ」数は54種類
ちょっと可愛い系の素材が多い印象です。女子やお子様向けってところでしょうか。わたし的にはどこに使って良いのか迷うところ。(〃∇〃)
「画面切り替え効果」は分割(カット)して使う
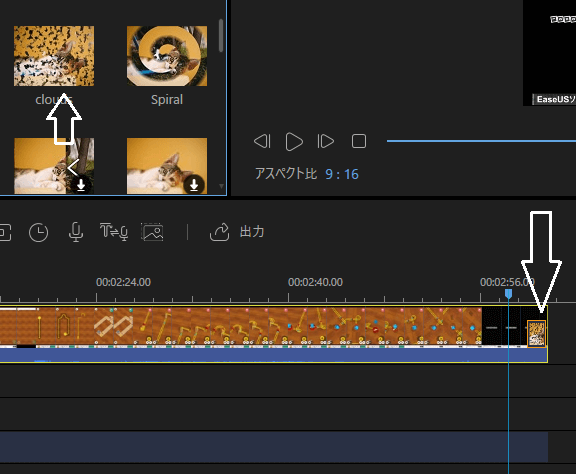
■「画面切り替え効果」は59種類
画面切り替え効果は、映像の最後尾に入いる。(全種類使ってないので、前に入る効果があるかは未知数)
最初わたしは、「この部分に効果を入れたい!」と思って、時間の針を指定してから、画面切り替え効果を取り込みました。
けど、どうやっても最後尾。そこで画像を分割してみると「分割最後尾のみ」挿入することが判明。
そもそも画面切り替えとは、まったく別の動画に移るときなどの、前フリに使うものでしたね。(^_^;)
■時間調整が可能
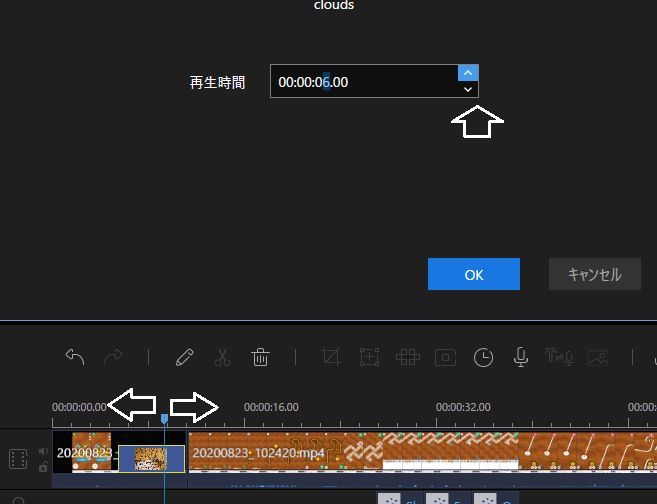
映像レーンに取り込んだ素材をクリック、編集から時間調整できる。
映像を「分割」する
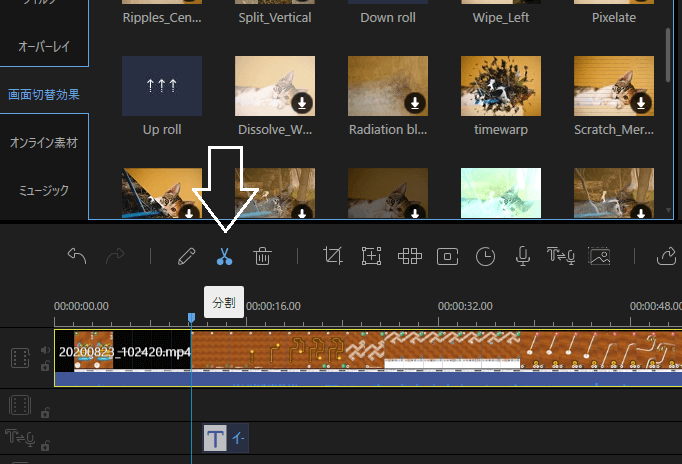
というわけで、分割してみます。
映像の分割は、
- 画面下部(1段目の映像レーン)をクリックして黄色い枠にする
- お目当ての時間軸に青い縦線を当てる
- ハサミのアイコンをクリック。もしくは、右クリックで「分割」を選択
の順番で操作できましたよ。
間違ったら、”もどるアイコン(矢印)”をクリックする。または右クリックで「元に戻す」で、分割の前にもどせます。
オンライン素材
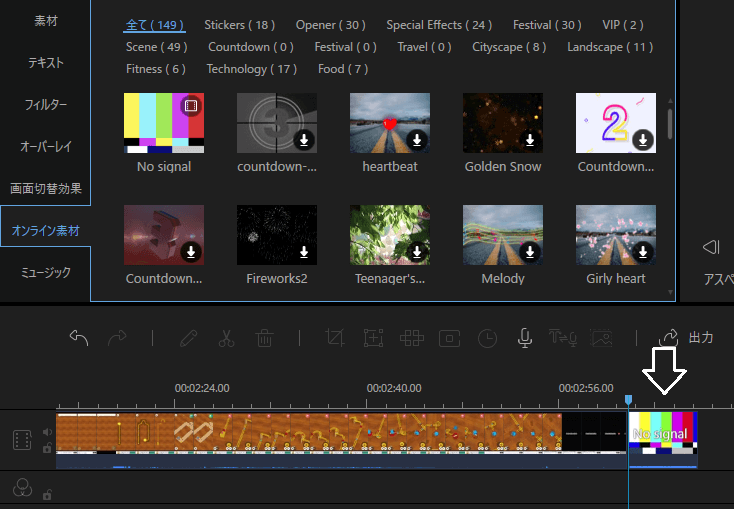
■オンライン素材は149種類
オンライン素材も他の素材と同じ様に取り込みます。
実際に使ってみると、お目当ての映像をクリックでダウンロードの開始。0%が表示され、ほどなく100%でチャージ完了。この流れで使えます。
わたしは取り敢えず目に入った「番組終了の映像?」を最後尾に入れ、先頭に「カウンター動画」を入れました。
「スピード・逆再生・回転・背景色」が面白い
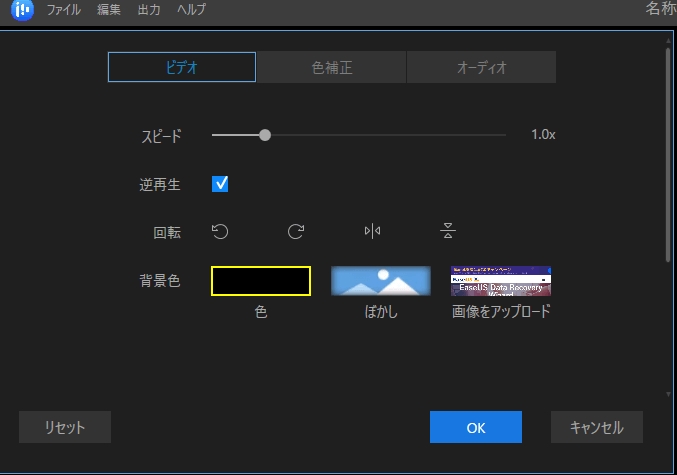
下の「映像レーン」から「編集」を出すと、
- スピード(映像の速度を速くしたり、遅くできる)
- 逆再生(映像を逆から再生できる)
- 回転(左右に90°・左右反転・上下反転)
- 背景色(背景色変更・ぼかし・好みの画像を挿入)
色々といじれます。
■逆再生をやってみた
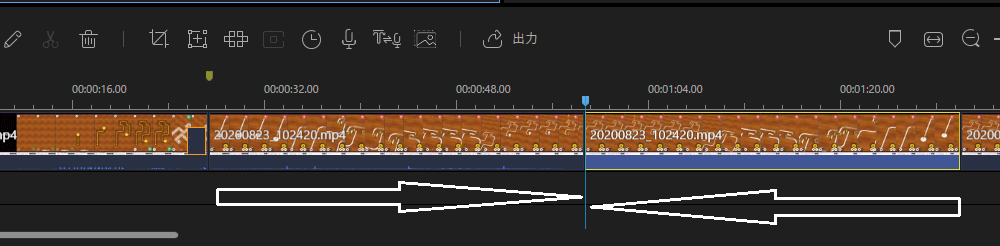
やり方は、
- お好みの部分をカットして、編集を開き
- 逆再生を選ぶ
- 待つだけ(長さによって時間はまちまち)
ミュージック
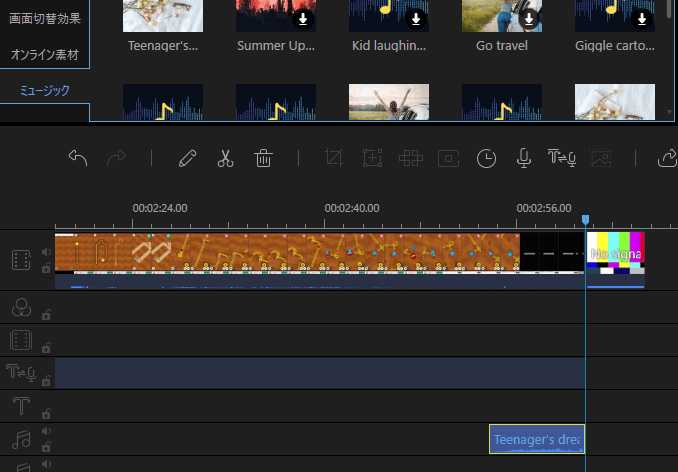
■ミュージックは293種類
動画編集ソフトをつかうのが今回が初めてなので、他と比べることは出来ませんが、音楽の種類はかなり多くあるかと思います。こちらもダウンロードするタイプの様ですね。
ミュージックも他の素材と同じ様に下の編集エリアに表示されます。その下のレーンはマイク取りになっています。
完成した映像を外部に出す
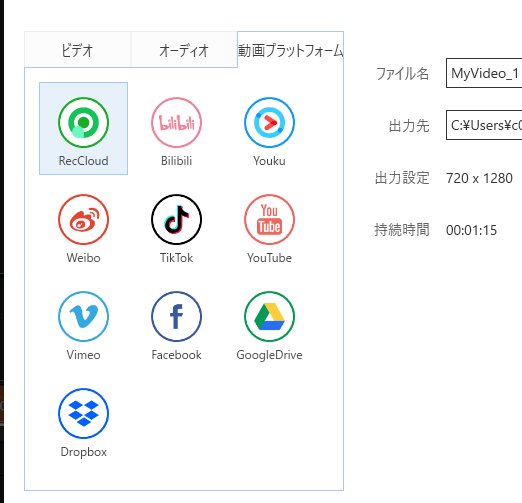
完成した動画は、「ビデオ・オーディオ・動画プラットフォーム」に、対応する形式を選んで外部出力が可能です。
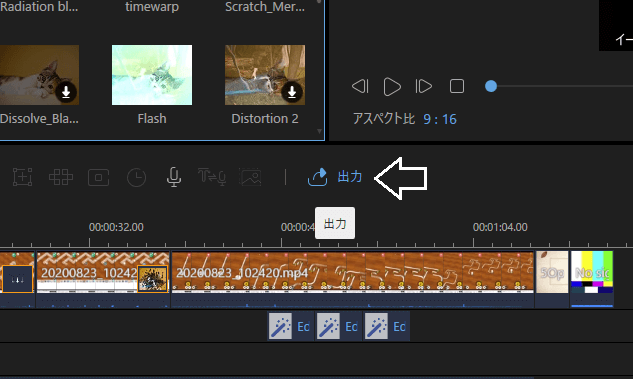
編集した映像は、画面左上のバーか、この画像の部分の「出力」から外部に移せます。
トライアル(無料版)だと制限が
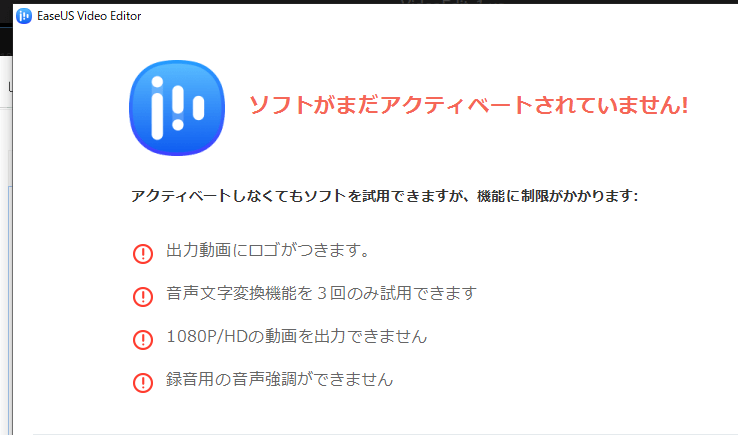
今回わたしは無料版を使っています。
わたしは未だに動画アプリ使ったことがありません。なので、取り敢えず、この中にある「Google Drive」を選択してみます。
するとこんな表示になりました。何をクリックした方がいいのか?よく分からなかったので、思わず、ウインドウを閉じました。
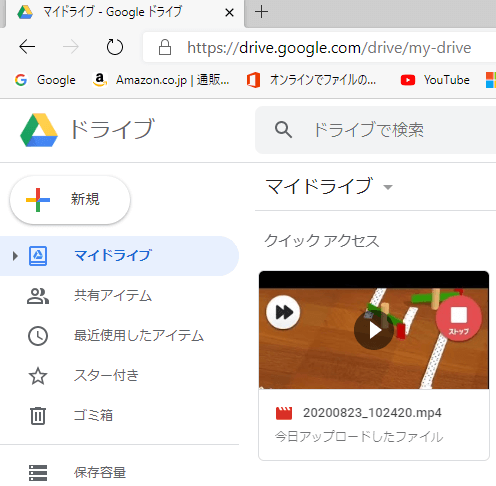
すると、何やら外部出力する流れになり、0%から100%で完了。自分のGoogle Driveにアップロードが出来ました。
まだやってませんが、この流れでYouTubeなどの動画サイトにアップロードされるのでしょう。
『EaseUS Video Editor』を使ってみた感想
先程もいいましが、今回わたしは、ほぼ初めて動画編集ソフトを使いました。なので他のソフトや、スマホの動画編集アプリとは比較できません。
そのうえで思ったのは、やはり、直感で操作できたことの喜びです。
わたしは以前、フリーの音楽編集ソフトや、MTR(多重録音機材)をいじったことがありました。けど思うように使いこなせませんでした。
ネットで調べても、説明書でも解りづらいく、諦めたことがありました。そんなわたしですが、このソフトは、基本的なPCの最低知識さえあれば説明書なしでもある程度使えると思います。
まだ未解決な操作や、どうやっても分からない部分もあり手こずったのも事実です。
編集レーン数が物足りないかも?
そして動画編集初心者のわたしではありますが、こうして使ってみると、確かに初心者用だと思ってしまいす。と同時に「これは慣れたら物足りなくなる」と先が見えました。
素材というよりも、画面下の編集エリアに表示される各素材レーン数が足りないのでは?ということ。具体的には、映像・テキスト・ミュージックなど・・それぞれレーン数に限りがある。
例えば、映像とテキストは2つレーンがあるけどミュージックは一つだけ。
実際テキストを同時に2つ同じ時間軸に入れようとしましたが、一段目のテキストの最後尾に入るだけ。どうやっても4段目レーン(2つ目のテキスト)に入れることが出来ませんでした。やり方があるのでしょう。
そして、何でも同じですが、極めるとシンプルにたどり着くのでしょうが、操作に慣れるとドンドン足したくなるもの人間です。
ただ、初心者向けだと聞いているので、タイトルに間違えはないのでは?と、使ってみて、そう感じました。(*´∀`*)
PCのスペックは重要
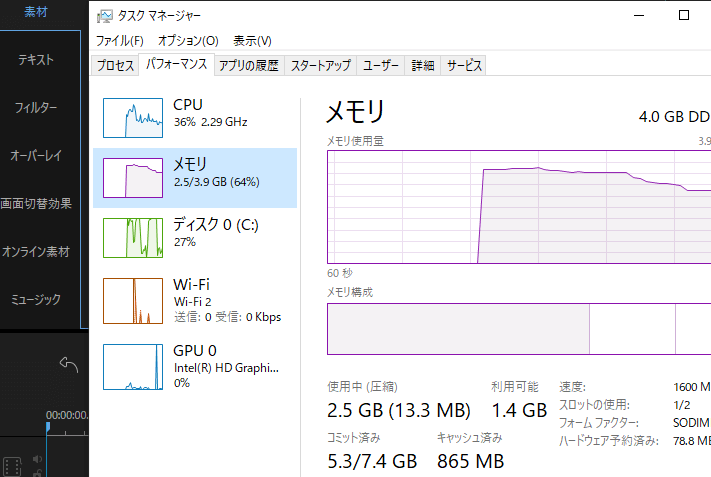
わたしのPCスペックだと、このソフトの使用感は重い印象です。
そこでEaseUS Video Editorを起動して、タスクマネージャーを開き、このソフトがどれだけメモリーを消費するのか?調べると、2.5/3.9GB(64%)でした。
わたしのPCのメモリは4GB。このソフトとネットを同時に使うと、3.2/3.9GB(82%)と、使える領域は残りわずか。やはりメモリーは8GBは必要です。
PC画面サイズについて
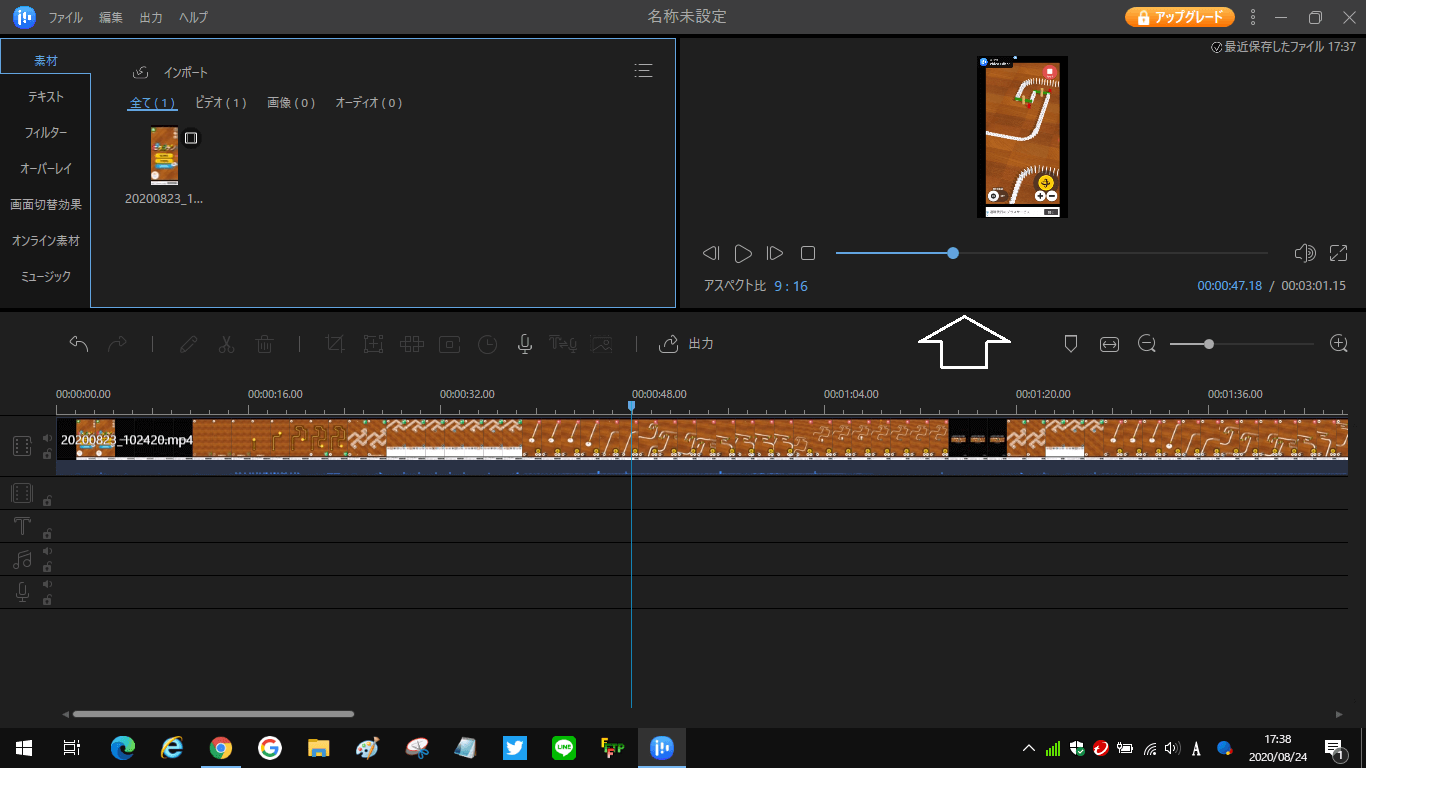
わたしのPCの画面サイズは、「15.6インチ・1366✕768」最近流行りの縦短めの横長スクリーン。なので当ソフトを全部表示できません。
対策として、画面中央部の線を上げ下げして使いました。モニターを別に用意する人の気持ちが良くわかりました。(上の画像は目一杯上に押し上げた状態)
もし本格的に動画編集するなら、PCの画面サイズは大きい方がいいでしょう。
以上。『EaseUS Video Editor』のレビューした。(〃∇〃)
おわりに
知っての通り、時代は既にテキストから動画ですよね。
アラフォー・アラフィフ世代でも、いや、そんな世代だからこそ作れる映像がある様な気がします。
座学は後からどうにでもできます。けど実地は物理の法則上、長年の積み重ねが必要です。この日々だけは超えることは出来ません。
ちょっと大げさですが、長年に渡り育んだ感性を駆使し、後世に残せる逸品をつくれたらイイですよね。



コメント