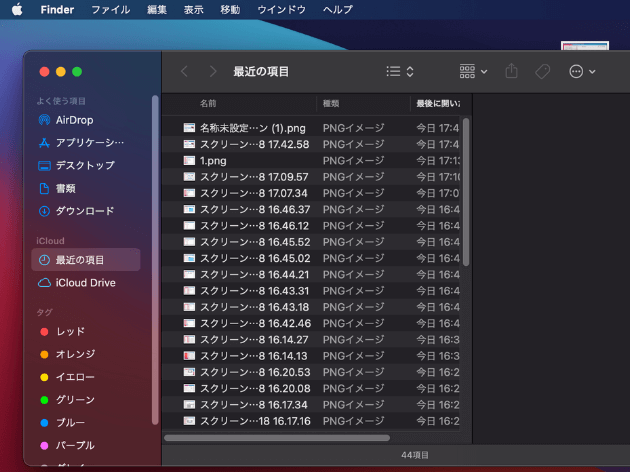
MacBookAirなどのノート型PCは、文字がかなり小さく見ずらいです。
Windowから乗り換えた人はかなり苦戦することでしょう。
でも大丈夫。
アイコンや文字のサイズは大きく変えられます。
何のファイルか分かりやすい様に調整してみましょう。
メニューバーで表示をカスタマイズ
画面上部のメニューバーでサイズを調整できます。
リスト表示
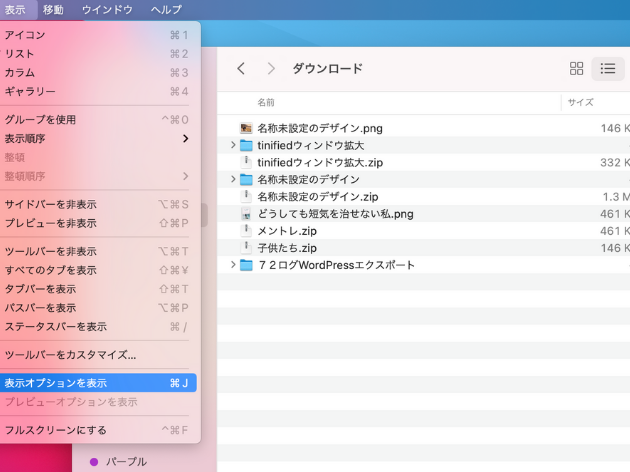
上のバーの中の「表示」をクリック。
「表示オプションを表示」を開く。
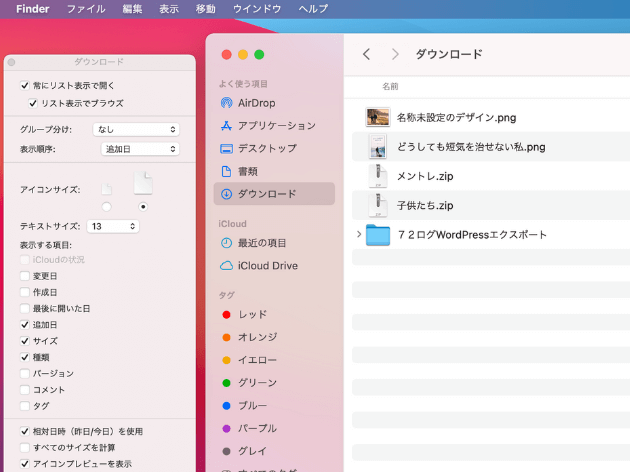
画像左手にあるボックス内の、
「アイコンサイズ:」右の大きい方のファイルアイコンを選択。
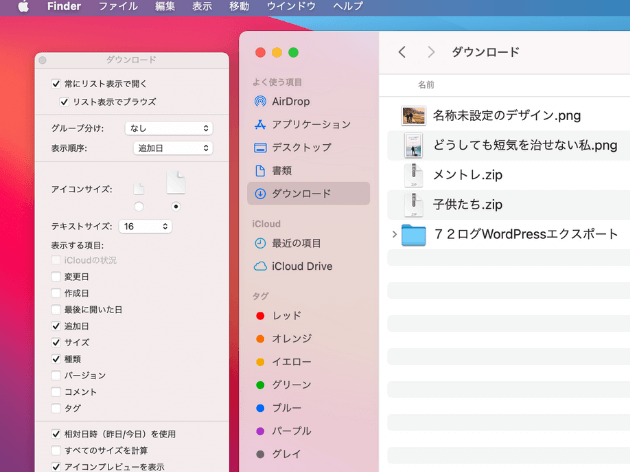
文字の大きさの調整は、
「テキストサイズ:」右側の数字で調整(ディフォルト13)
■「プレイビュー表示」にする
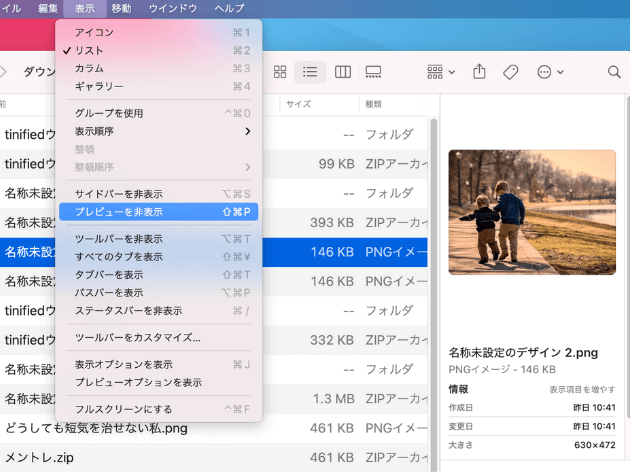
「プレイビュー表示」にすると、クリックしたファイルが右側に大きく表示されるので見やすいです。
アイコン表示
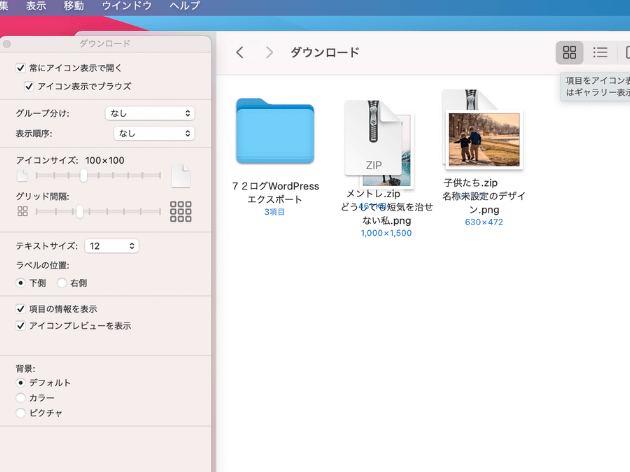
アイコンの大きさを変えるには、
「アイコンサイズ:」と書いてある下のレバーを動かす。
(100✕100の数値)
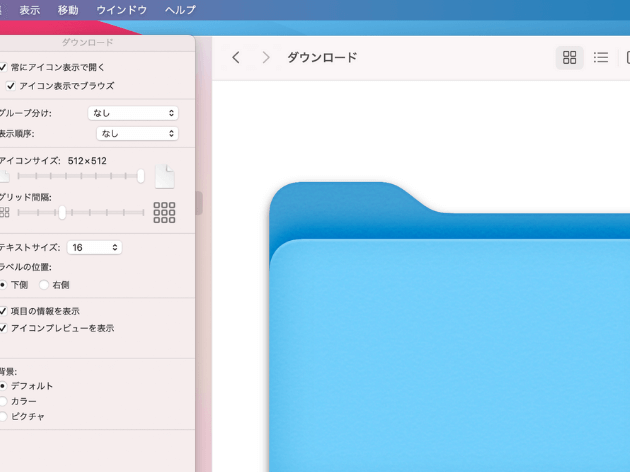
レバーを(右に)最大値に。
(512✕512)
かなり大きくなりましたね。
カラム表示
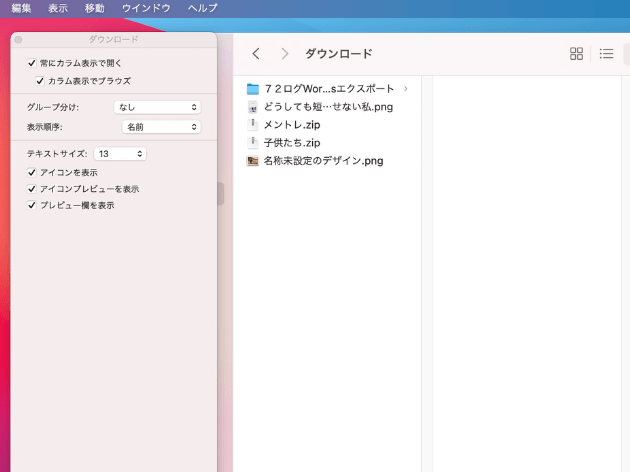
カラム表示も同じ様に文字サイズを変えられます。
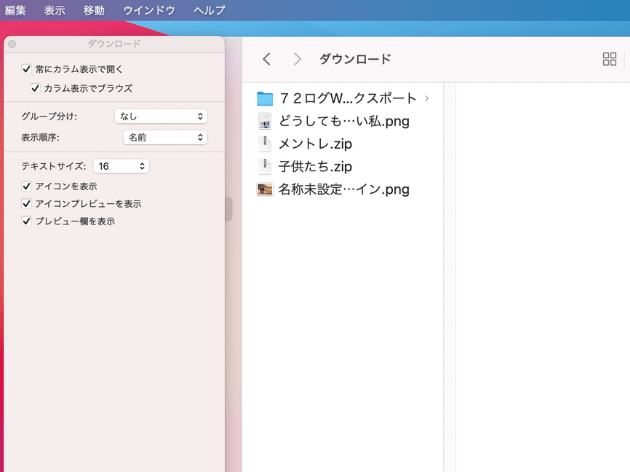
少し大きくなりましたね。
「ギャラリー表示」に切り替える
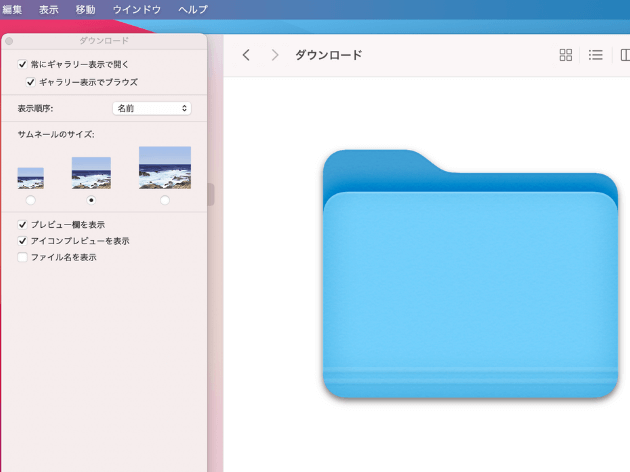
リスト表示やアイコン表示でも見づらい人は、
「ギャラリー表示」に切り替えれば、画像やファイルを1つづつ拡大できます。
これでかなり見やすくなったと思います。
おわりに
買った以上、手数を増やし、慣れるしかありません。




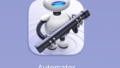




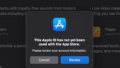
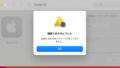
コメント