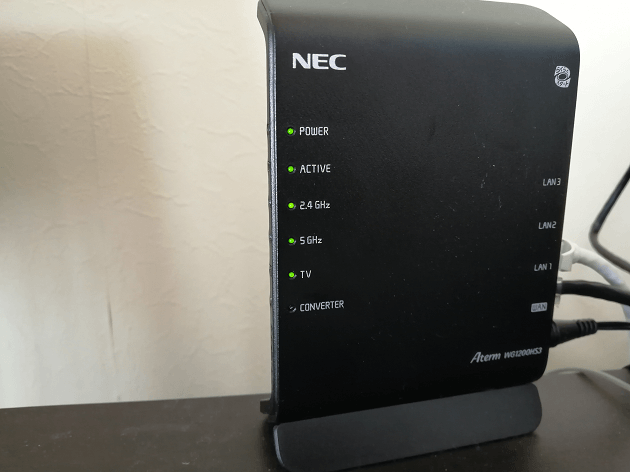
最新状態がセキュリティを保てる
「新品で買いました」といっても、そのWiFiルーターのバージョンが最新とは限りません。
メーカーはセキュリティーの不具合や貧弱性が分かると、何らかの対策をしてくれています。それを活かすには、最新バージョンにする必要があります。
WiFi「自動更新」を設定すれば取り敢えずは安心です。最新状態にして置きましょう。
ファームウェアを最新バージョンに更新で悪意から身を守る
Aterm『クイック設定Web』を使って最新バージョンに更新する手順になっています。
【パターン1.】アプリからダウンロードする
自分のスマホアプリからダウンロードする(Android版の例)
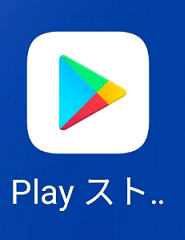
■お目当てのアプリをダウンロードできるアプリ(Google Play Storeなど)を開きましょう。
「Atermスマートリモコン」アプリを探す
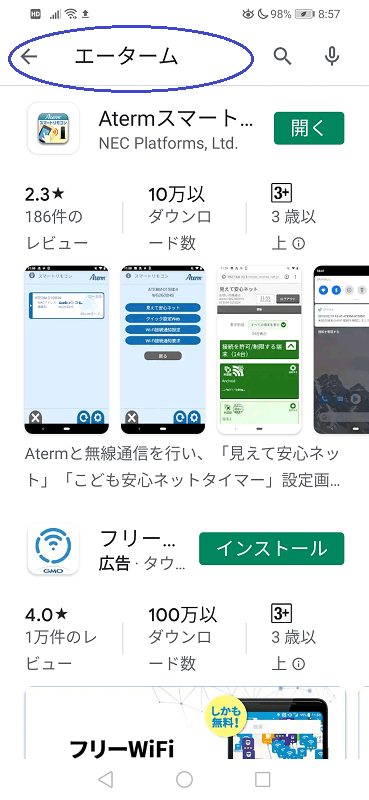
検索BOXにキーワードを入力する
画面上の検索BOXに
- 『エーターム』
- 『エーターム スマートリモコン』
などとキーワードを入力して検索すればアプリが表示されます。
「Atermスマートリモコン」を選んでダウンロードする

【パターン2.】ネット検索でアプリを手に入れる
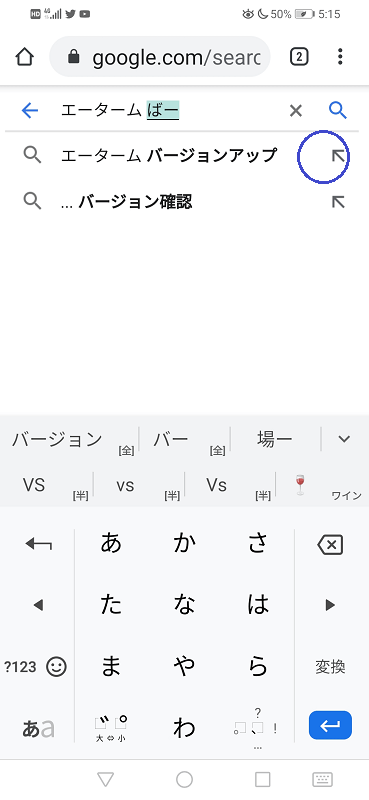
aterm「クイック設定web」をネット検索する1
スマホなどのプラウザを開きインターネットの検索BOXに
- 『エーターム』
- 『エーターム バージョン』
- 『エーターム ファームウェア更新』
などのキーワードを打つ。するとそれに関連したサイトが表示されます。
▼PCの人も同様に、このサイトから入れます。
NEC公式サイト⇒ファームウェアを最新バージョンに更新したい
自分のWiFiルーターの機種を選ぶ
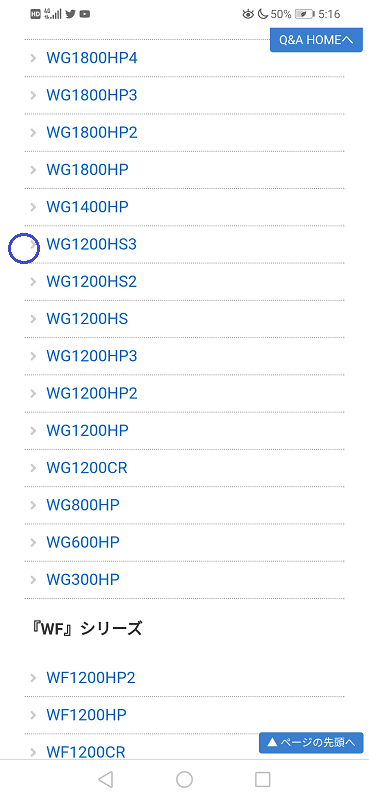
aterm「クイック設定web」をネット検索する2
自分が使っているWiFiルーターの機種をクリックします。
スマホアプリ(スマートリモコン)をダウンロードする
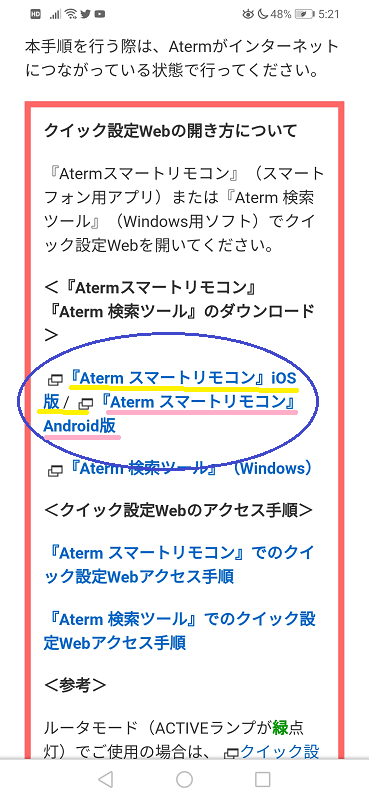
aterm「クイック設定web」該当するスマホ版を選ぶ
自分のスマホに合うアプリを選んでダウンロードします。
- 黄色=iOS版
- ピンク色=Android版
アプリをインストールする
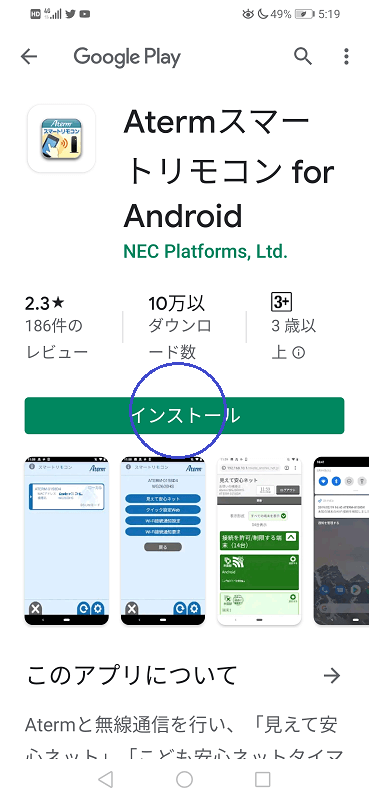
aterm「スマートリモコン」をダウンロードする
アプリをインストールします。
※【続き】スマートリモコンアプリを開く
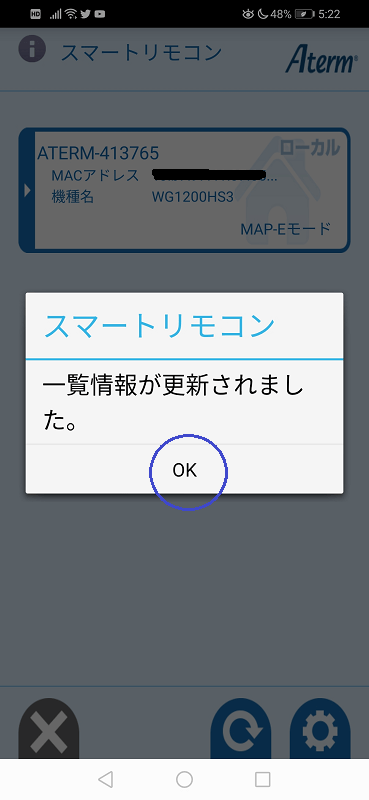
aterm「スマートリモコン」を開く
こんな画面になるので「OK」をクリックしましょう。
ローカルエリアで接続する
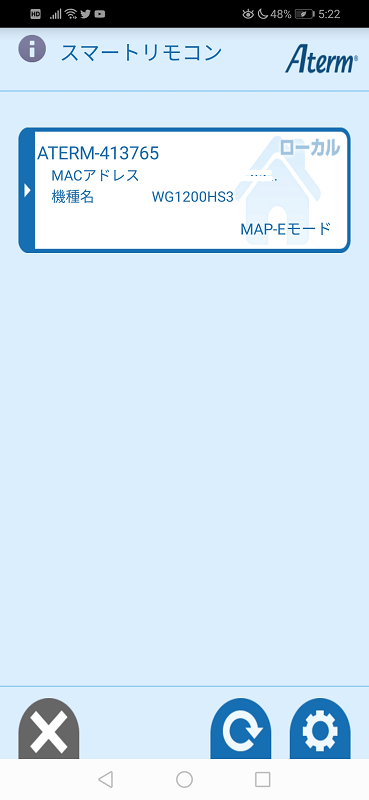
aterm「機種名とMacアドレス」をクリックする
「青枠で囲まれた部分」をクリックします。
「クイック設定Web」を開く
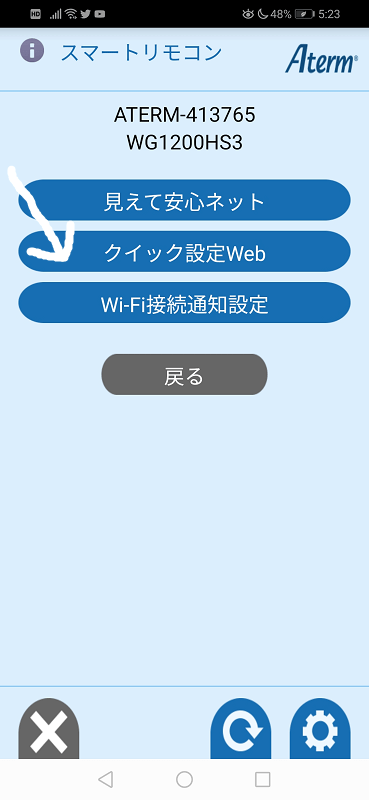
aterm「クイック設定Web」を開く
プラウザを起動させる
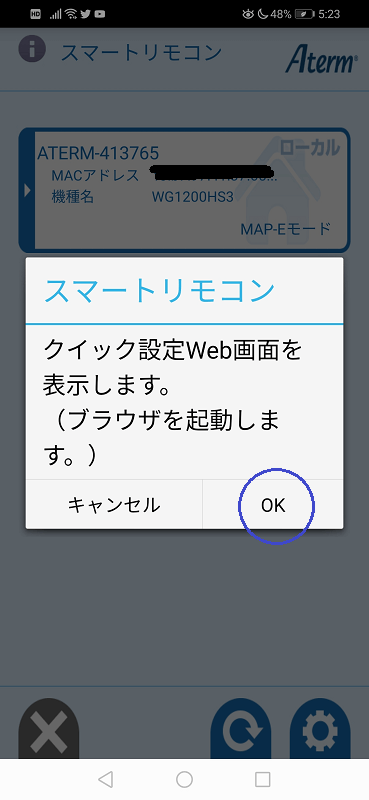
aterm「クイック設定Web」プラウザを起動する
「OK」をクリックします。
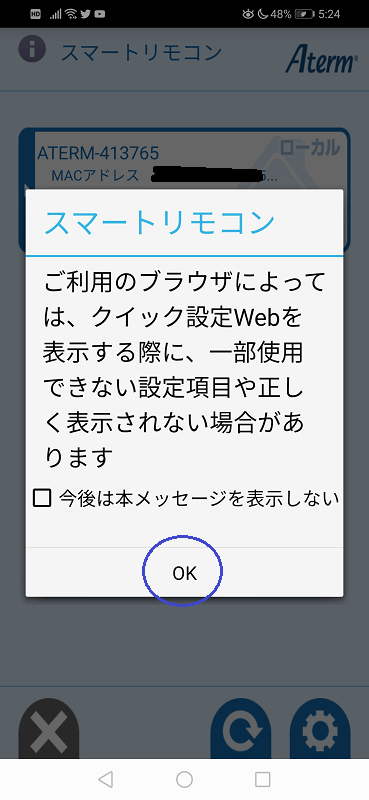
aterm「クイック設定Web」プラウザを起動する2
この表示も「OK」をクリックして大丈夫です。
「ユーザー名」「パスワード」を入力する
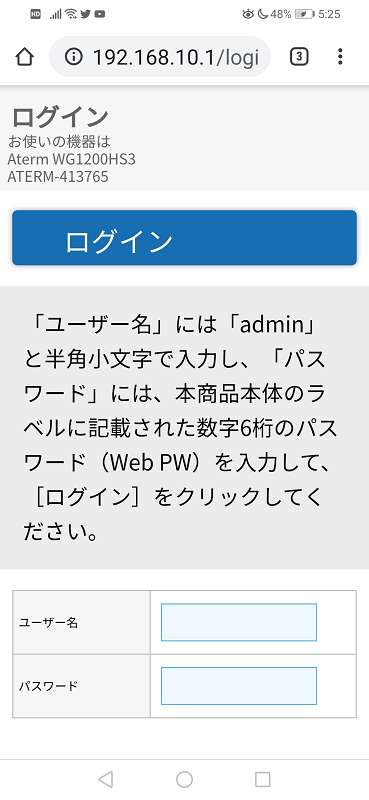
aterm「クイック設定Web」にログインする
- ユーザー名=admin
- パスワード=Web PW
(Web PW)ウェブパスワードはどこにある?
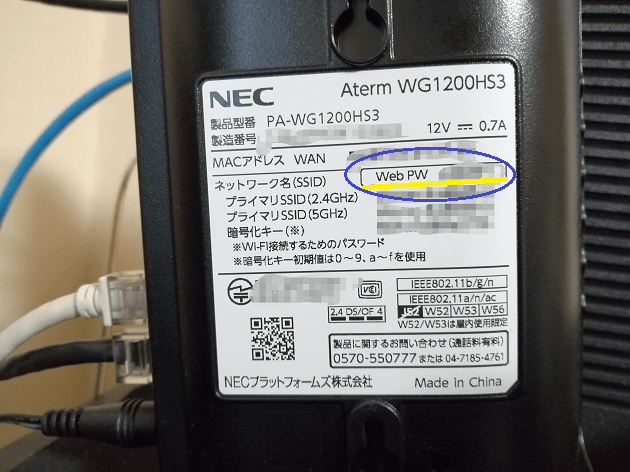
aterm「Web PW」はWiFiの背面にある
パスワードはWiFiの背面に表示されている、「WebPW」の横の”6桁の数字”です。
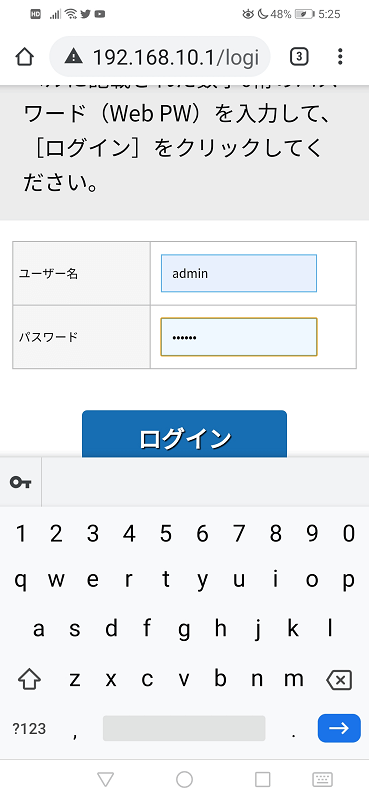
aterm「クイック設定Web」にログインする2
入力したら「ログイン」しましょう。
Aterm「クイック設定Web」から最新バージョンに更新する
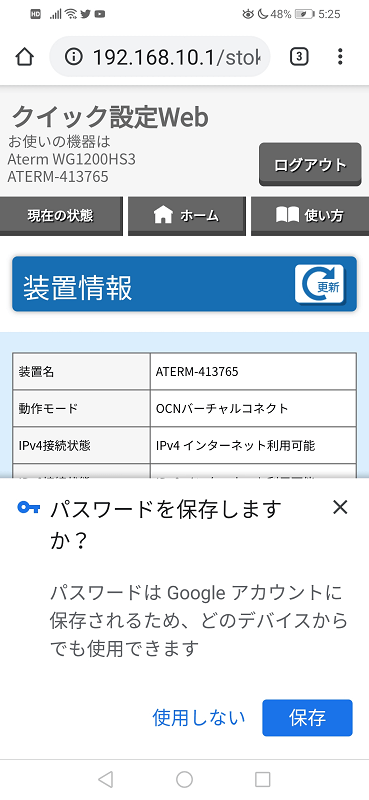
aterm「クイック設定Web」にログインできた
「メンテナンス」→「ファームウェア更新」を開く
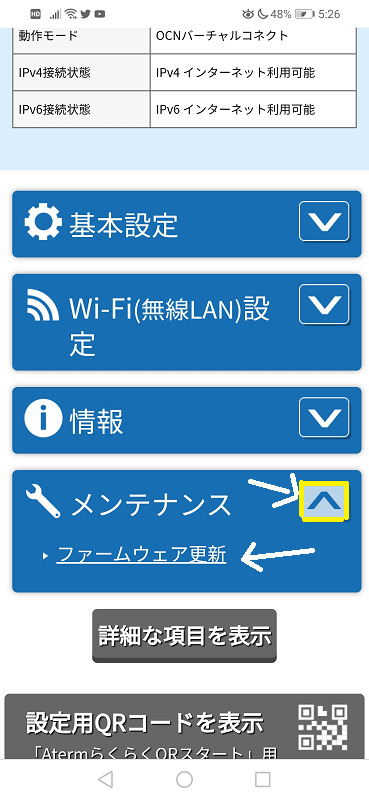
aterm「クイック設定」メンテナンスを開く
画像の黄色で囲った部分をクリックします。
「自動更新」を選ぶ
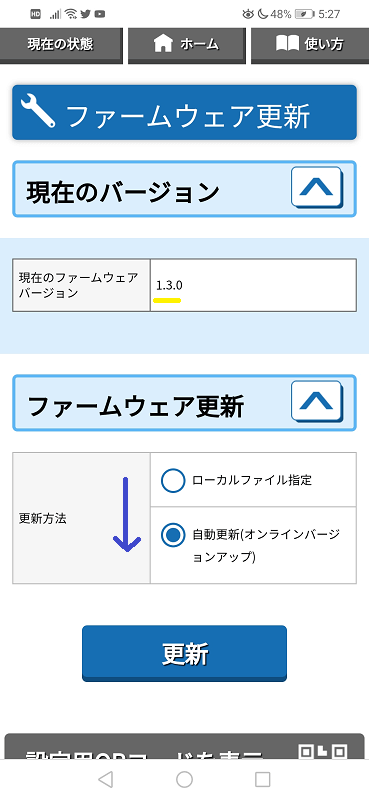
自動更新(オンラインバージョンアップ)を選ぶ
自動更新(最新バージョン)に選び直したら、「更新」をクリックします。
更新作業の経過待ち
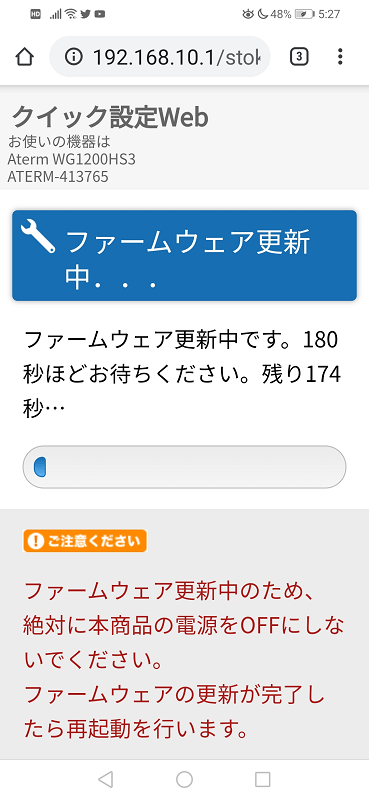
バージョンUPの作業待ち1
ファームウェ更新中のため、絶対に本商品の電源をOFFにしないでください。ファームウェアの更新が完了したら再起動を行います。
と表示されます。
更新中のWiFiルーターの様子は?
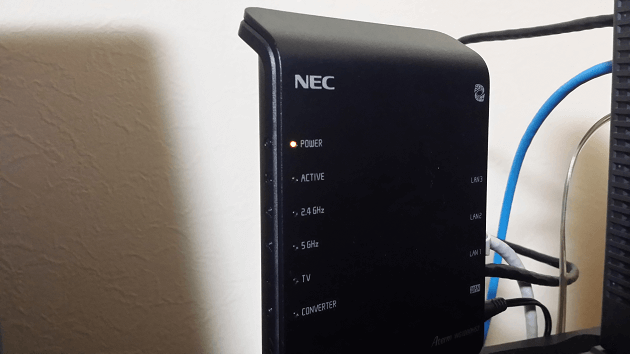
aterm更新中のWiFiルーター
■WiFiランプの様子は
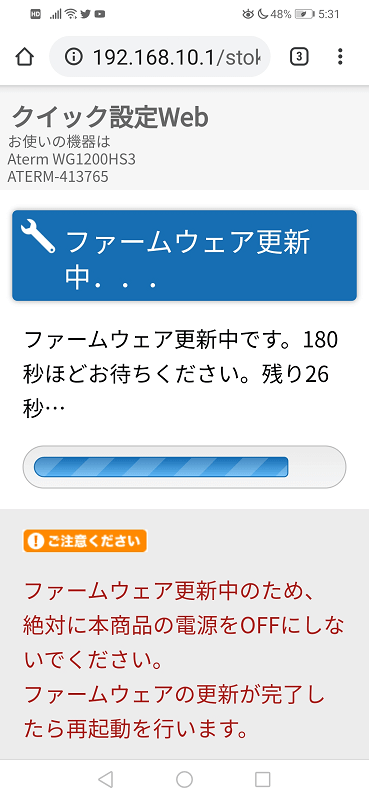
バージョンUPの作業待ち
更新終了で「再ログイン」する
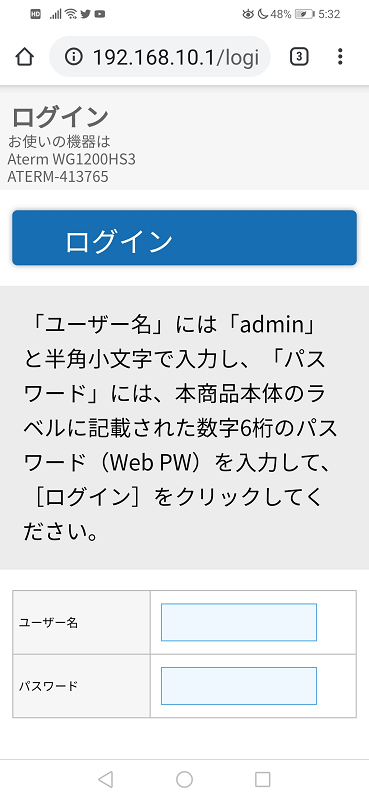
更新終了にて再ログインする
最初にログインしたときと同じ様に入力しましょう。
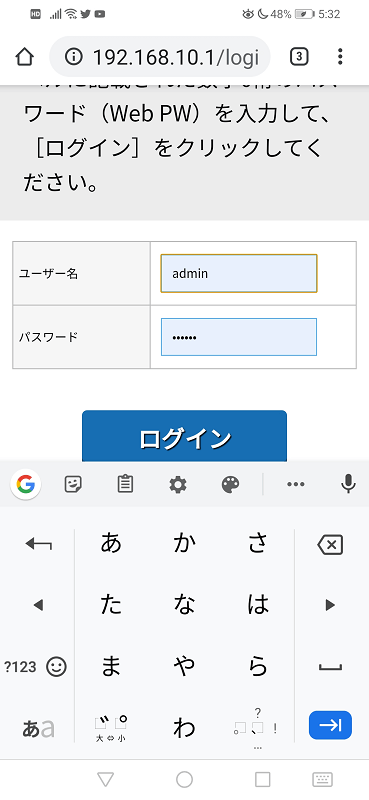
再ログインする
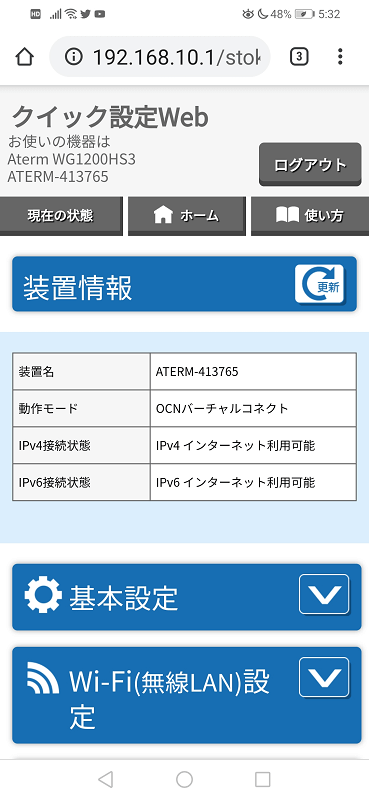
ログイン状態になる
「現在の状態」を確認をする
「情報」を開き、「現の状態」をクリックする
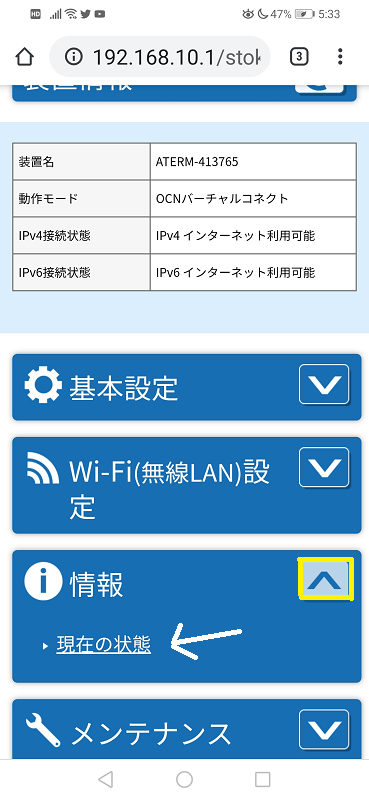
「現在のバージョン」を知る
バージョンの確認が出来る。
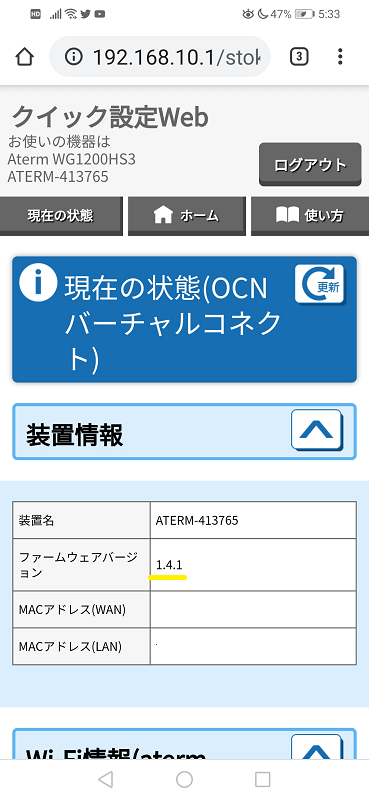
現在の「ファームウェアバージョン」などが分かる
■ファームウェアバージョンの右隣りの「数字」が現在の更新番号です。
用事がすんだらログアウト
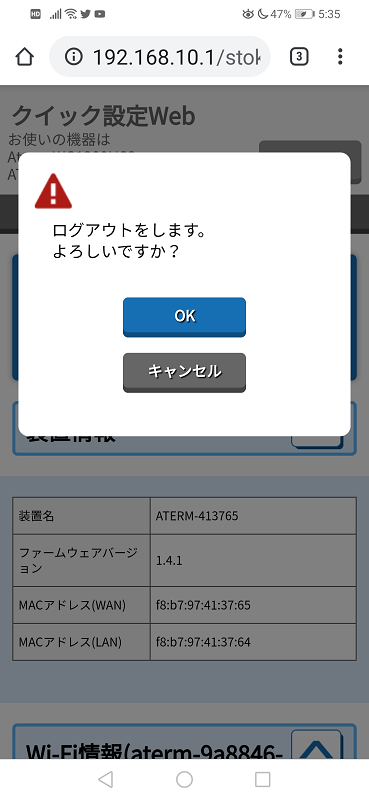
ログアウトする
念の為、ログアウトしておけば無難です。
「クイック設定Web」右上にある「ログアウト」をクリックすればログアウトできます。
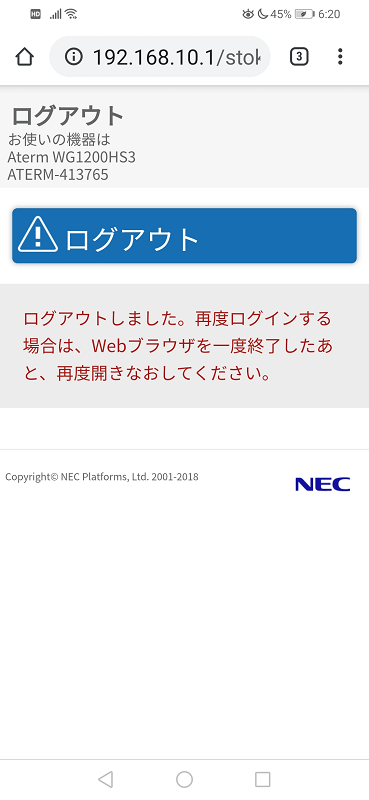
ログアウトした
お疲れ様でした。
以上でAtermWiFiをスマホアプリにて最新バージョンに更新する」を終了します。(;´Д`)
おわりに
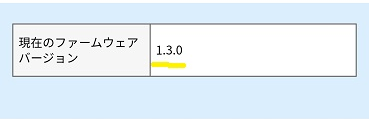
↓

常に最新バージョンにして置けば安心です。









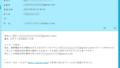




コメント