
ネットで完結するための事前準備に必要なアイテムとは?
1) 楽天会員になって、IDとパスワードを取得する
2) 預金通帳(口座振替の銀行名、支店名、口座番号、キャッシュカードの暗証番号)
3) 本人確認ができる書類(運転免許)などの画像を撮影してパソコンに保存して置く
わたしは楽天会員だったので、2と3は同時進行でやりました。時間があるときにやった方がいいですよ。
わたしが「楽天モバイル050データSIM」を最安値で契約した手順
楽天モバイルのホームページにアクセスしてください。
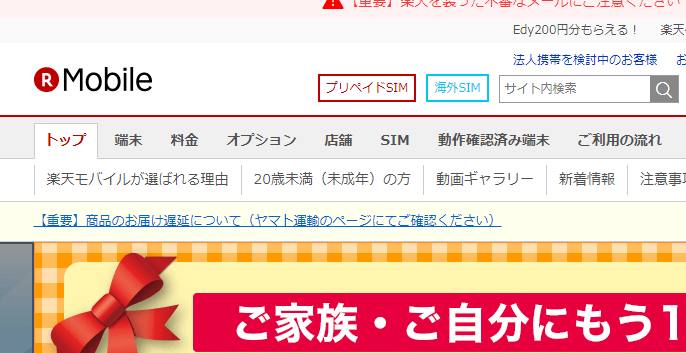
同じページの一番下にある「楽天モバイルのお申込みはこちら」をクリックします。
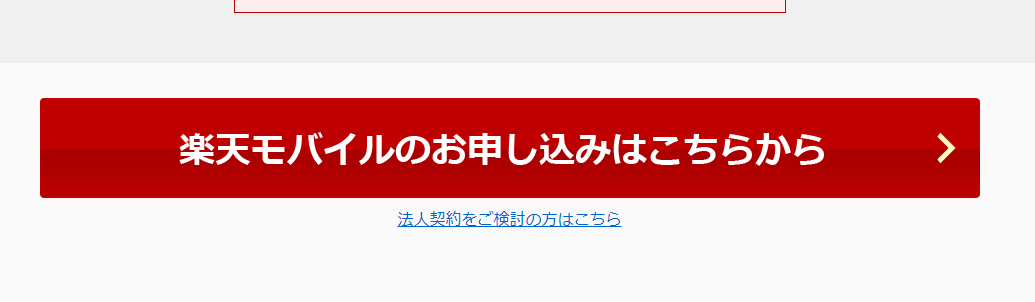
↓ページの上部に現在の状況が表示されています。

「今すぐWebでお申込み」を選びます。
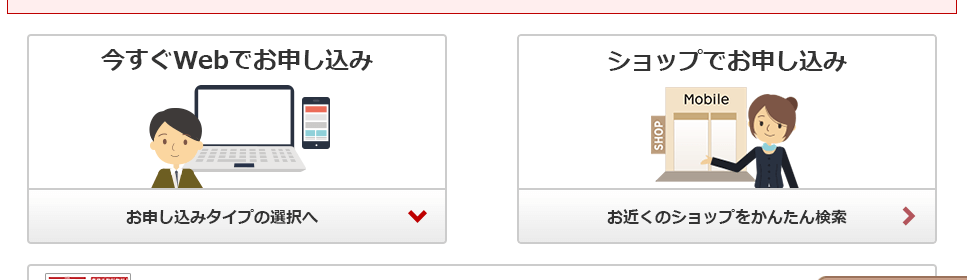
「SIMのみ」を選びます。
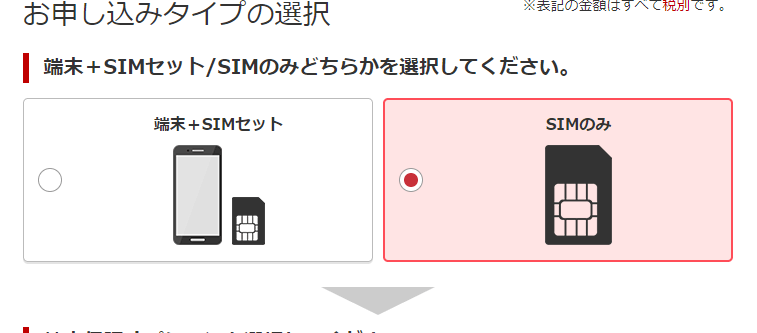
「つながる端末保証・・を申し込まない」と、
「050データSIM(SNSあり)」を選びます。
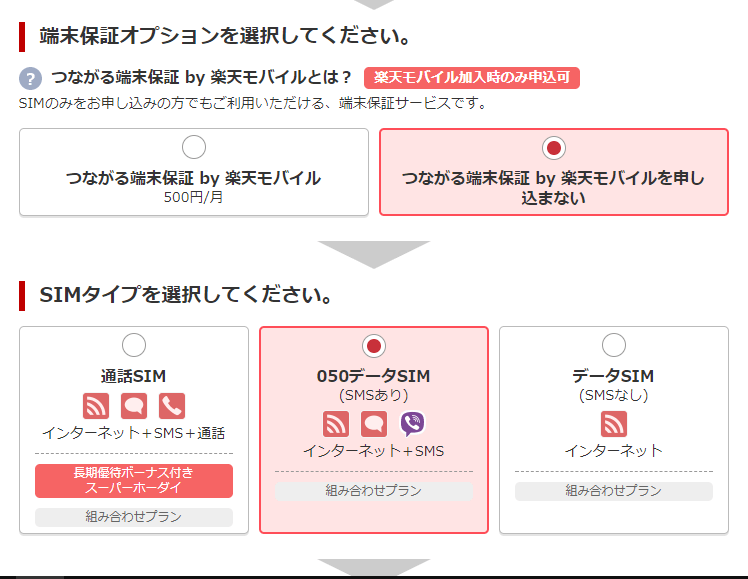
もちろん一番安いプランにします。
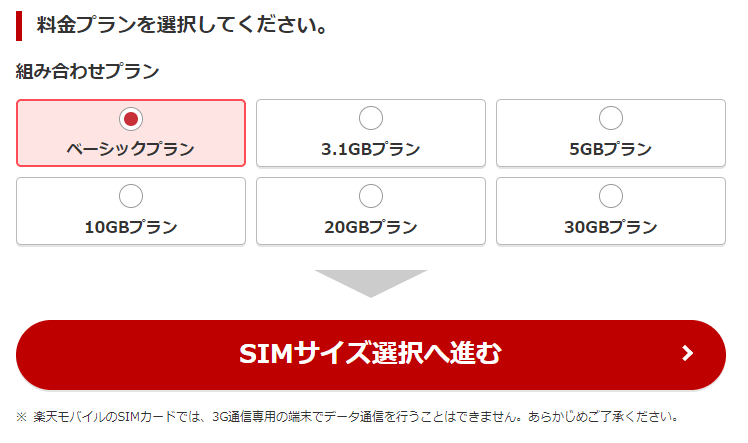
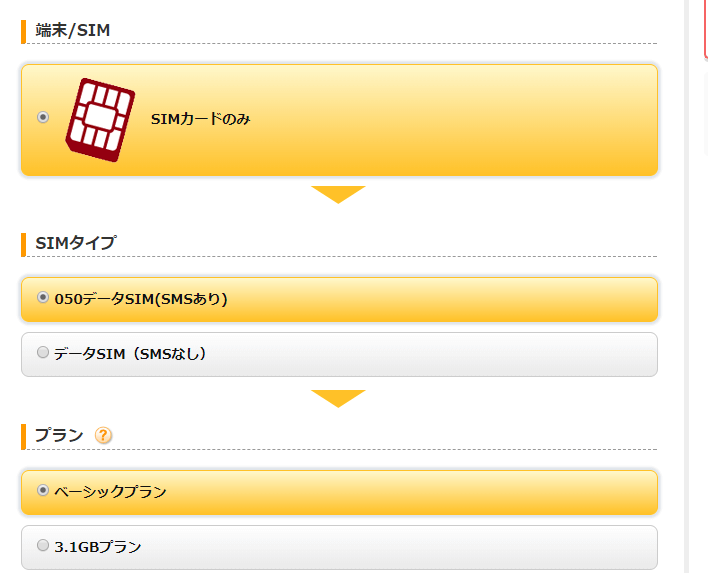
自分の端末にあったサイズを間違えなく選びましょうね。
▼「動作確認済み端末」のページに飛びます。
リンクhttps://mobile.rakuten.co.jp/device/
選んだら下の「オプション選択」へ進みましょう。
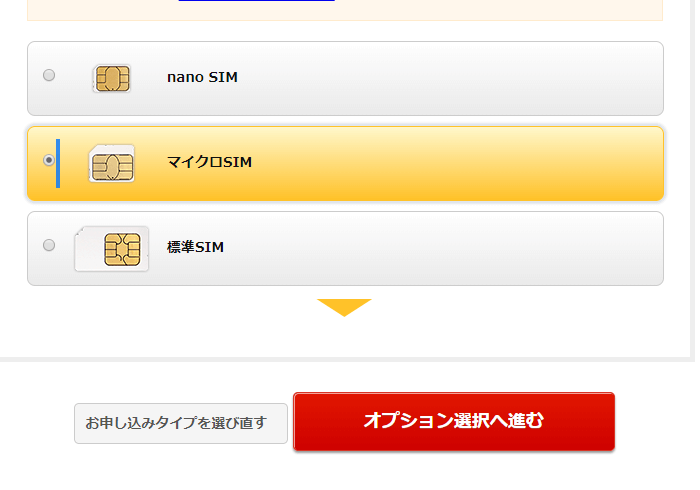
次のページへ

不要なオプションは全て✔を外します。
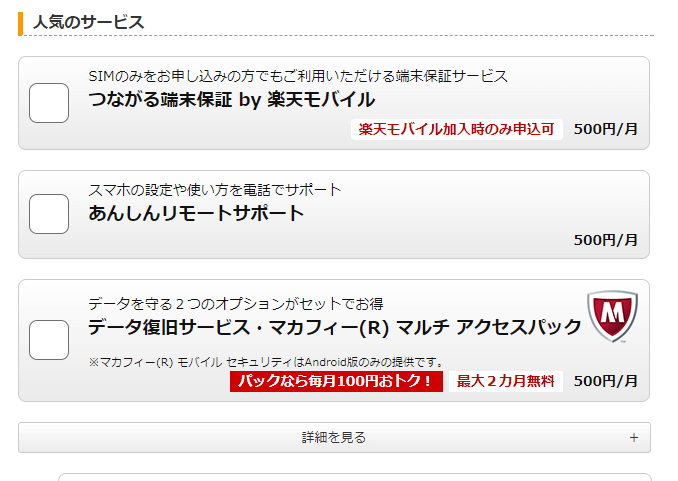
同じページの下にある「アクセサリー購入へ進む」をクリックします。
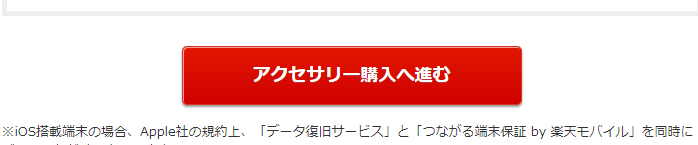
次のページへ
ここでは何も買いません。
「お客様情報入力へ進む」をクリックします。
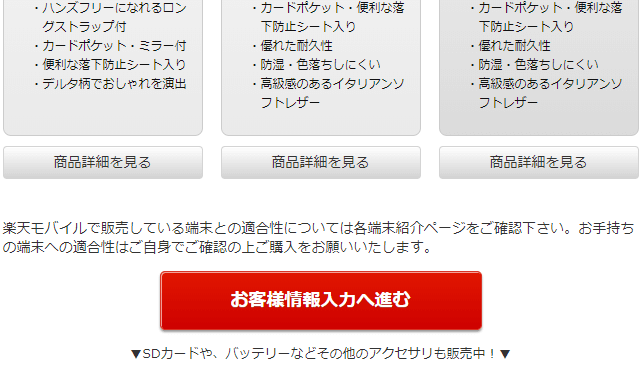
次のページへ

楽天会員ログインします。
会員でない人は会員になる設定が必要です。ここでは省かせて頂きました。
▼パスワードのセキュリティを高めたい人は、事前にパスワードの再設定をして置きましょうね。
リンク楽天会員パスワードをPCで変更した手順を画像で説明
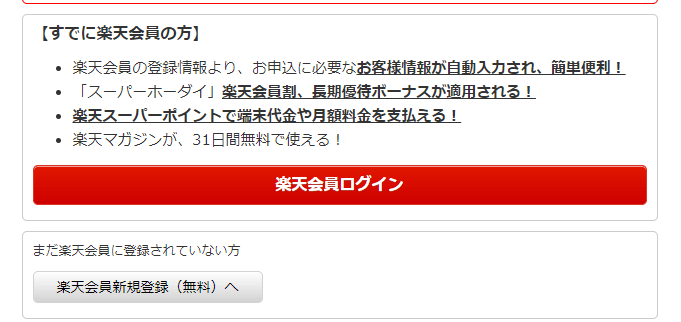
楽天会員のユーザーIDとパスワードを入力します。
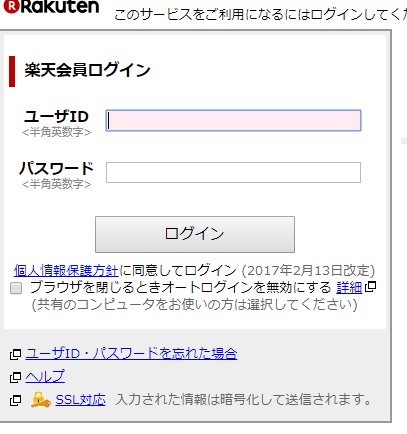
支払いの設定につづきます。
わたしが銀行口座振替の設定をした手順
「楽天会員ログイン」をすると、住所、名前、電話番号、などが表示されます。
下にスクロールして口座振替を選びます。
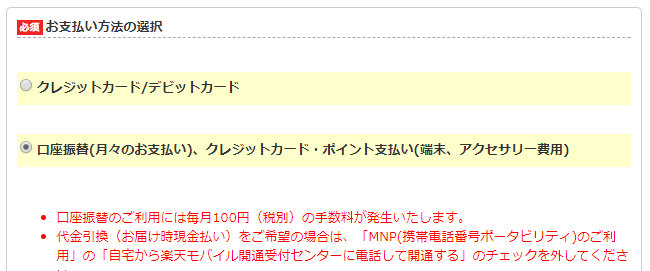
そこ(同じページ)にある
「口座情報の登録へ」をクリックすると、銀行振込のページに変わります。
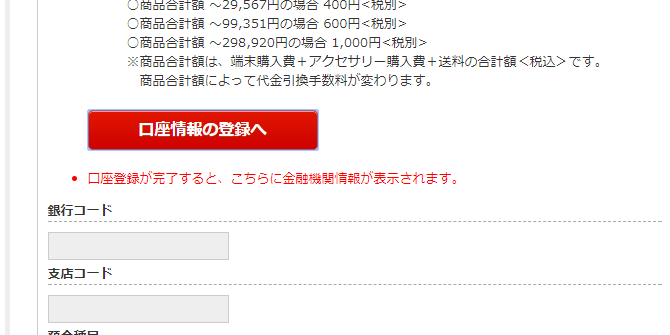
金融機関を選択します。
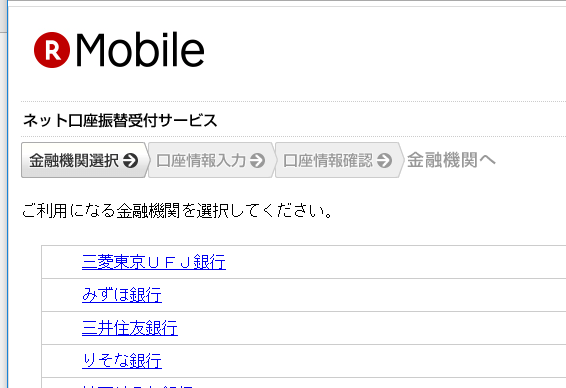
わたしは地方銀行を選びましたよ。
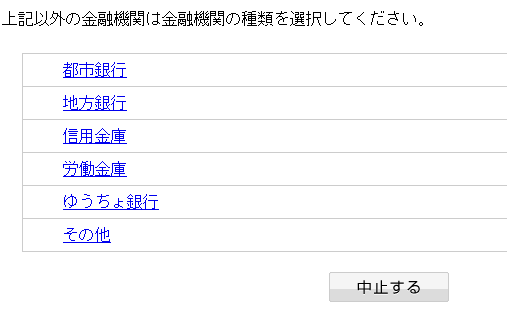
地方銀行をクリックして自分の銀行を入力か選択してください。
同じ頭文字の銀行が、いくつか表示されます。その中から自分の銀行をクリックします。
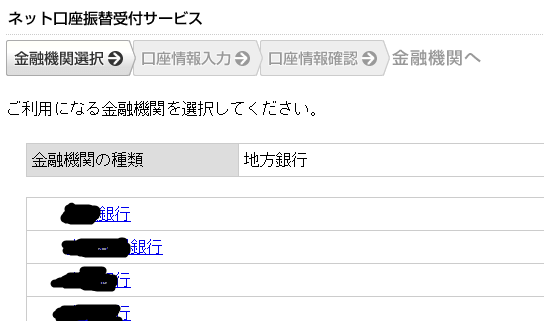
口座情報を入力します。
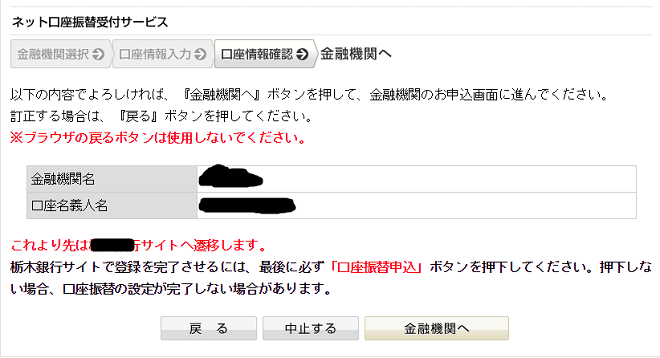
画像右下にある「金融機関へ」をクリックします。
すると、自分の銀行の回線とリンクします。楽天から銀行引き落としの許可をする設定です。
支店名を入力します。
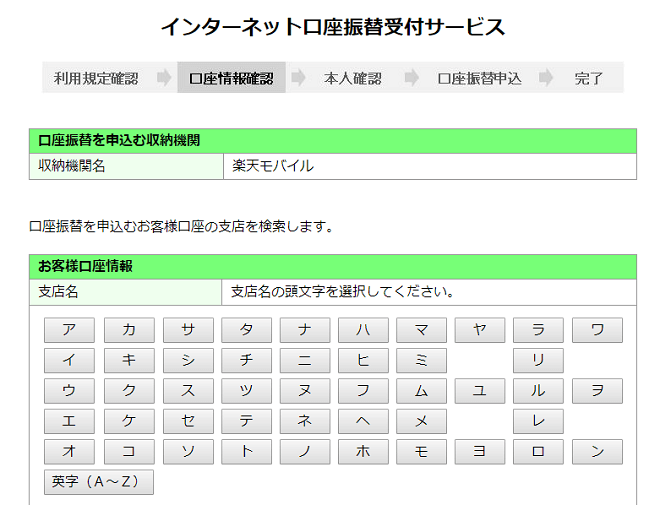
- 支店名
- 口座番号
- 生年月日
- キャッシュカードの暗証番号
を入力します。
口座登録が完了すると、
- 銀行コード
- 支店コード
- 貯金種目
- 口座番号
- 口座名義人
が書き込まれた表示になります。
「お客様情報確認へ進む」をクリックします。
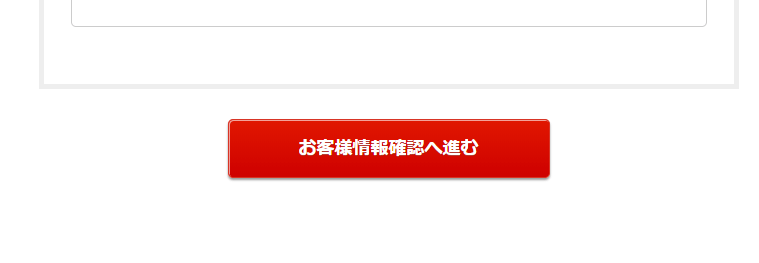
「お客様情報確認へ進む」をクリックします。
※ところが、何度試しても確認ページへ進めず、堂々巡りになってしまいます。
原因が分からなかったので、素直に右下に表示されくるチャットに相談することにします。
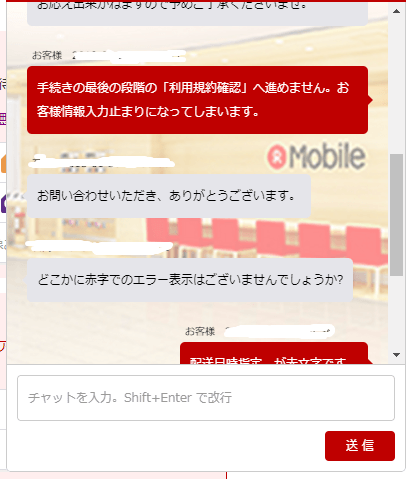
結局原因は、楽天モバイルパスワードでした。
「英・数・記号」で入力と赤い字で書いてありましたよ。わたしは英数だけだったので、承認されなかった様です。
再度、「お客様情報確認へ進む」をクリックします。
利用規約など約款(責任)などが書かれたページです。ダウンロードも出来るようです。
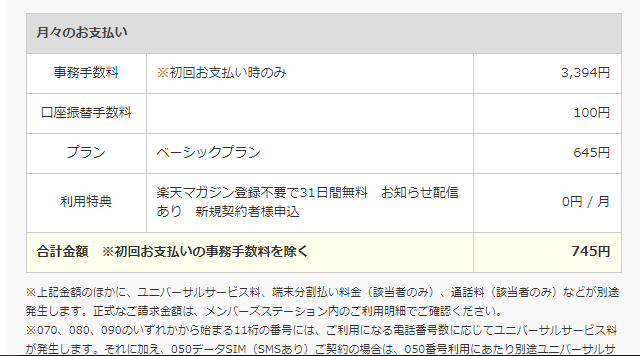
初回事務手数料を除いた金額が表示されています。
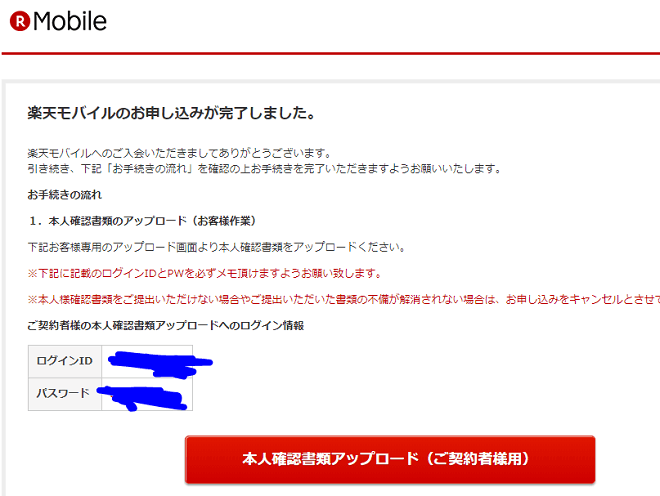
自分のメールBOXにも、このようなリンクが届いています。
上に書かれている(青色で消してある)
- ログインID(既に表示)
- パスワード(未表示)
を入力します。
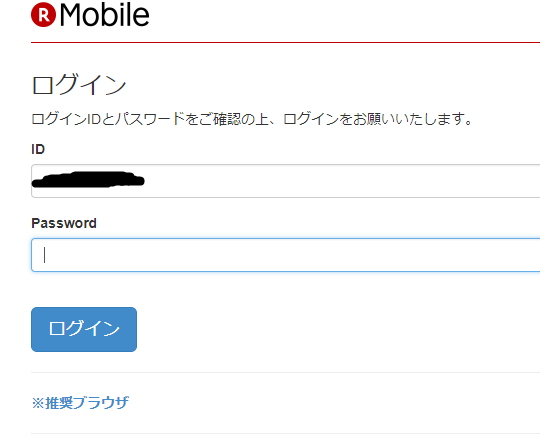
わたしはGoogle Chromeからやりました。切り替えるのを忘れていましたよ。気になる人は※推奨プラウザを確認してくださいね。
次のページへ
本人が確認できる書類をアップロードしましょう。
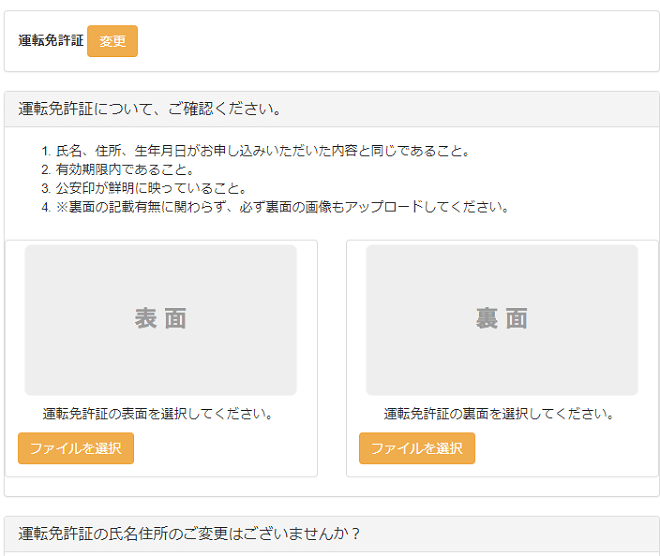
とっさでしたが、スマホで運転免許証を撮影して、Google DriveにアップロードしてPCにダウンロード保存しましたよ。
「ファイルを選択」をクリックして、先程ダウンロードした書類画像をフォルダーの中から探して、
- 右に正面を撮影した写真を、
- 左に裏を撮影した写真をアップロードします。
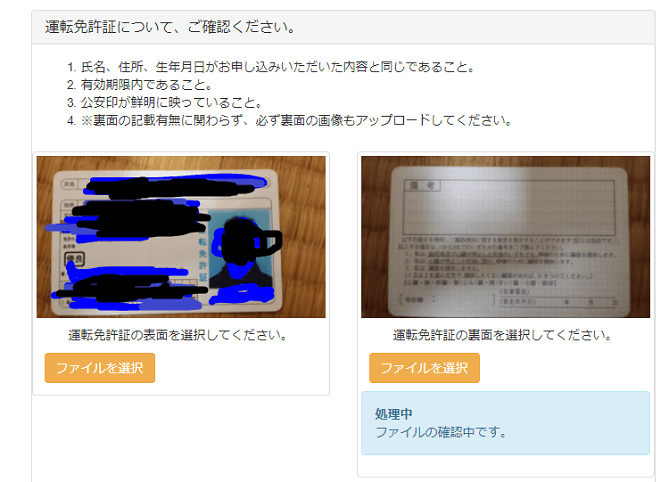
ファイルをアップロードすると最後の画面に変わります。
次のページへ
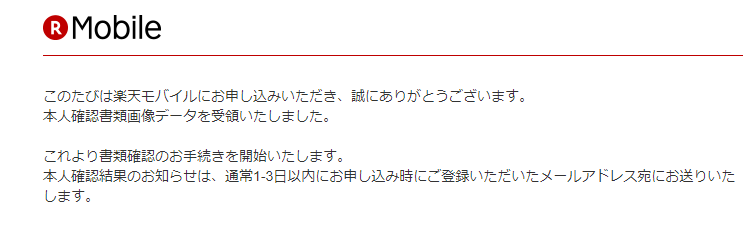
お疲れ様でした。以上で終了です。
状況はメールに届いたURLからも確認できますよ。
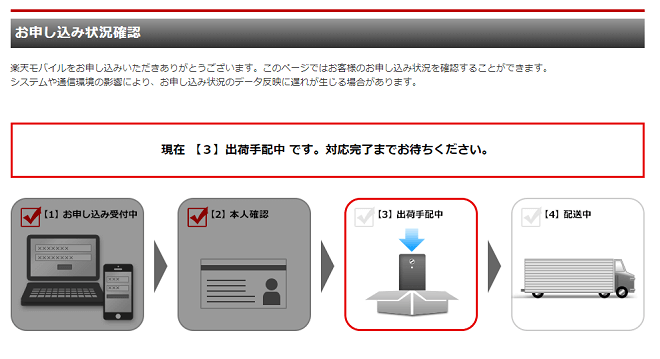
本人確認までは1時間もかからなかったと記憶しています。
あとはSIMが届くのを待つのみです。
まとめ
ネットで決済をするのってすごく抵抗があったので、どうしたものかと、かなり長い間迷ってした。
今回銀行情報を入力してもいいのかよ?って躊躇しましたが、ここまで来たら・・といったところです。SSL鍵マーク(保護されている通信)を信用することにしました。
途中、どうやっても次のページへ進めませんでしたが、チャットの対応がきっかけとなり、入力ミスに気づくことが出来、助かり感謝ですね。
それと、念のためプラウザの観覧の履歴をクリアーにして、ブログ様に撮りためた個人情報を撮影した画像も消去して、さらにゴミ箱の中から完全に消去しましたよ。
どうしてもセキュリティが気になる人は、実際、店舗に足を運んだ方がいいかも知れませんね。気が楽になるでしょう。
とはいえ、ネットは早いです。これからは益々ネットで完結する分野は広がっていくことでしょう。
今のうちから少しづつでも慣れていくのもイイものです。時代には逆らえませんからね。

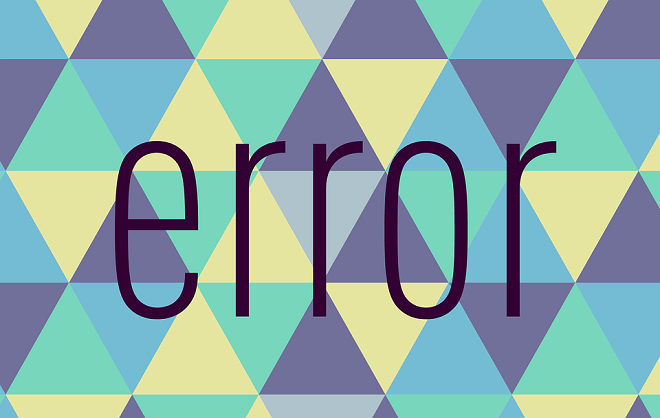
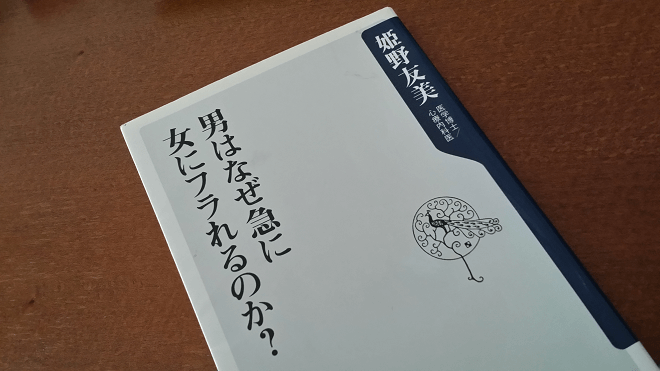
もっと探してみる