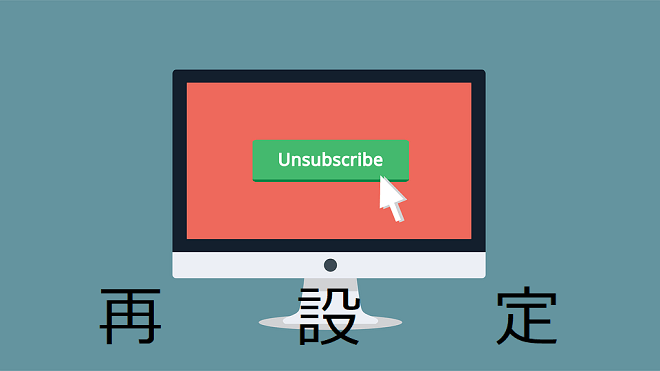
セキュリティを見直す
ネットのことがよく分からない頃のIDって、簡単なパスワードだったりしませんか?
名前や誕生日とか・・
パスワードを忘れちゃ困ってしまうし、覚えやすいのでも別にいいんじゃないの?って考えがちではないでしょうか。
楽天は通販だけでありません。スマホ、銀行、旅行、証券・・など、グループ会社は結構あるようです。
「会員パスワードを再設定し直してセキュリティを高めたい」という人は、参考にしてみてくださいね。
楽天市場ショッピングサイトを開いてパスワードを変える
1)”ヘルプ”をクリック
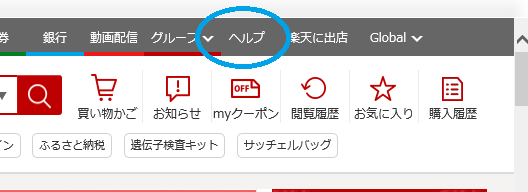
楽天市場ページの左上の方にあるヘルプを開いてください。
2)”一覧を見る”を開く
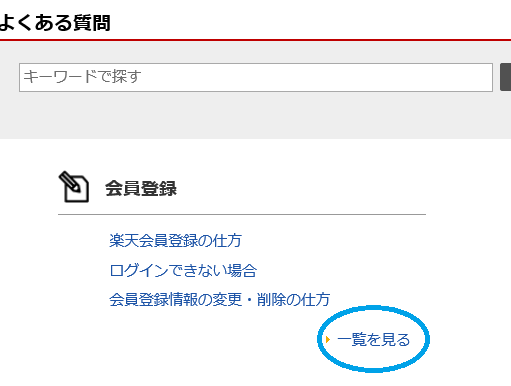
会員登録の下の方にある
「一覧を見る」を開きましょう。
3)パスワードの再設定を開く
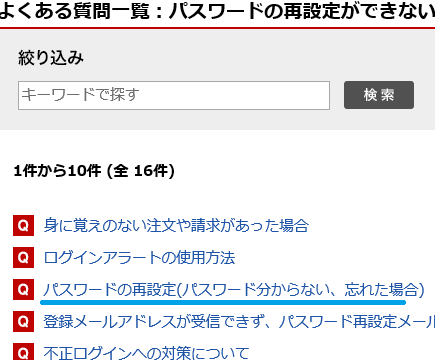
パスワードの再設定(パスワードが分からない、忘れた場合)を開いてください。
4)”こちら”をクリック
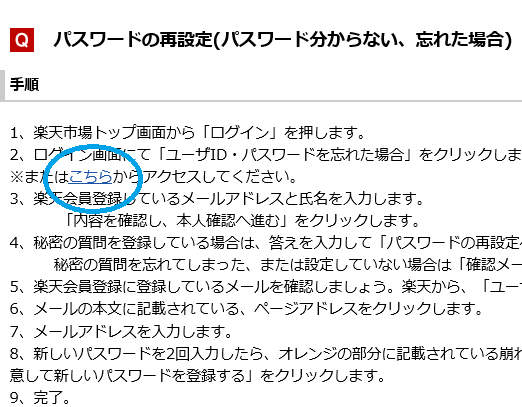
2、の段にある”※またはこちらからアクセスしてください”を開きましょう。
5)メルアドと氏名を入力
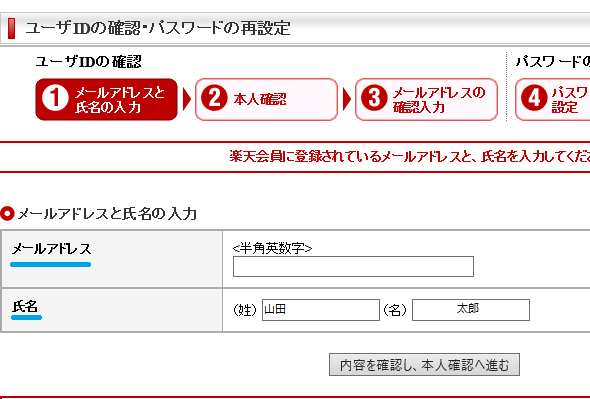
その下にある”内容を確認し、本人確認へ進む”をクリックします。
6)確認メール送信完了画面
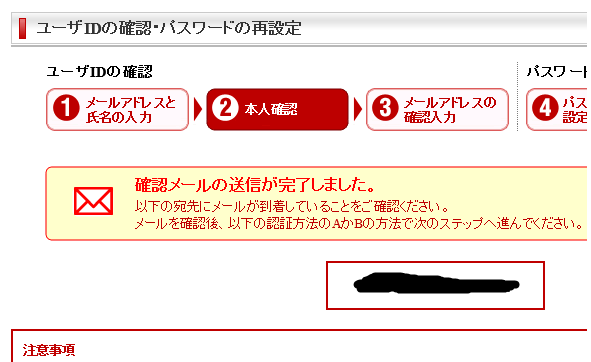
黒く消してある部分に、あなたのメールアドレスが表示されます。
7)メールBOXにメールが届く

一方、自分のパソコンかスマホ宛に楽天から再設定するための内容メールが届いています。そちらを開いてみましょう。
- ”以下のページアドレス(URL)を開き、画面の指示に従ってお手続きください。”からの方法と、
- 先程のパスワード変更画面に戻ってキーワードを打ち込む手段があります。
いずれも、
青い丸で囲った英数字のキーワードを、次の画面に表示されている”キーワード入力欄”に打ち込むかコピペします。
わたしは戻ってキーワードを貼り付けましたよ。
8)戻って、メールに届いた”キーワード”を入力
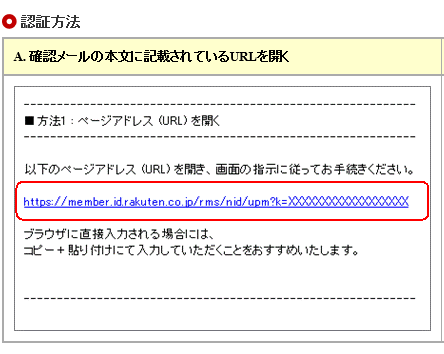
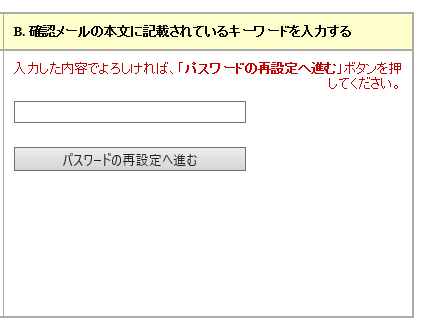
”上の章6)”のページに戻って話しを続けます。
「➋本人確認のページ」の表示画面を下にスクロールすると、上記の画像が表れます。
さっきのメールBOXに宛に届いたキーワードを入力して、下にある”パスワードの再設定へ進む”をクリックしましょう。
9)メルアドを入力
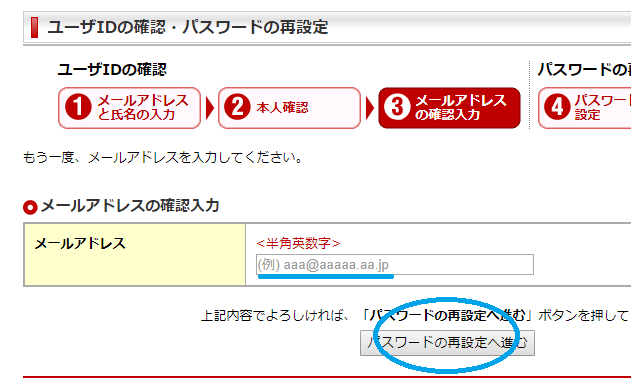
メールアドレスを入力して”パスワードの再設定へ進む”をクリックします。
10)新しいパスワードを入力
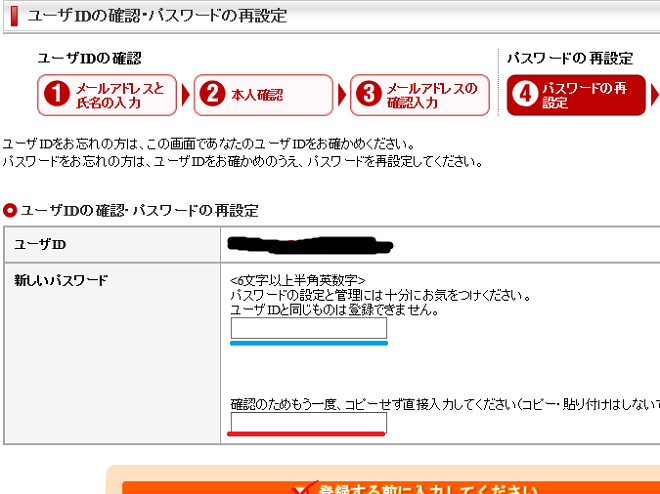
新しいパスワードと、確認のために同じパスワードをもう1つ入力します。
■お詫び、
11)”新パスワード”の登録完了
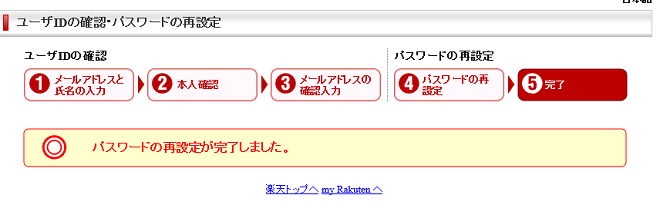
お疲れ様でした。以上でパスワードの再設定の終了です。
おわりに
わたしが最初に楽天IDを取得したのは、この記事を書く役10年前のことです。
「忘れたら困る」っという理由から、名前と生年月日をもじった8桁しかない簡単なパスワードになっていました。まだスマホは存在していない、ガラケー全盛期のころです。
しかし、お金が絡むことですから、何か心に引っかかりを抱かずにはいられません。通販の買い物には不安です。今回、やっと重い腰を上げることにしたのです。
今回のパスワードは、前回の様に、誰でも推測できるものを避けた、ややこしい英数字にした次第でございます。
セキュリティのレベル表示は、最高値を示していましたよ。
「これで安心」といった感じです。


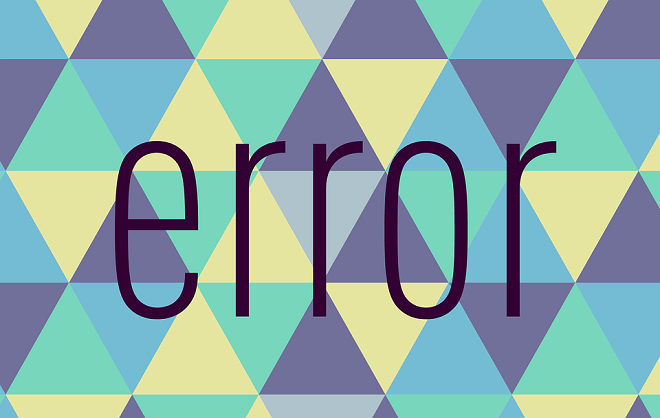
もっと探してみる